ps CS5教程:解析色阶在图像调整中的作用
来源:腾龙设计
作者:佚名
学习:613人次
本教程主要使用Photoshop通过实例解析色阶在图像调整中的作用,使用“色阶”调整命令,可以通过调整图像的暗调、中间调和高光的亮度级别来校正图像的影调,包括反差、明暗和图像层次,以及平衡图像的色彩
先看看效果图

1. 色阶命令原理
(1)首先执行“文件”→“打开”命令,将素材“素材1.tif”文件打开。

(2)应用上一节内容中使用“直方图”观察图像,可以到图像缺少黑色成分,亮部细节损失较大。
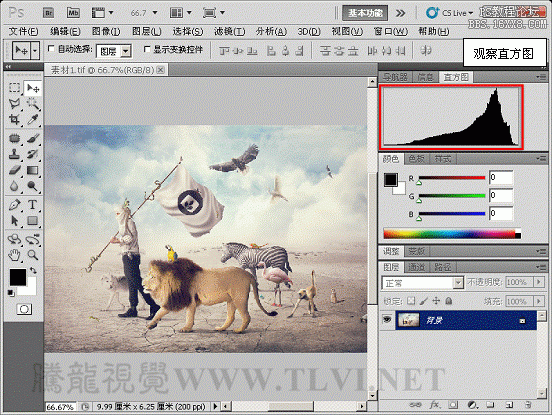
(3)执行“图像”→“调整”→“色阶”命令,打开“色阶”对话框。
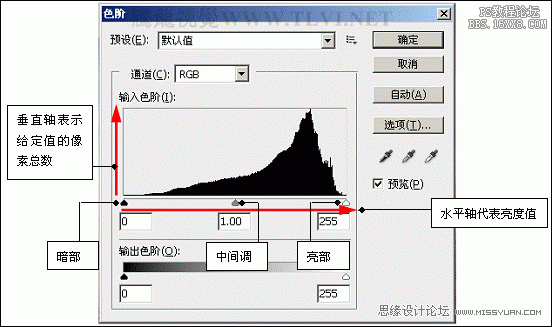
(4)由于图像缺少暗色成分,将右侧滑块向左移动,增加图像的暗色成分,使图像变得清晰。
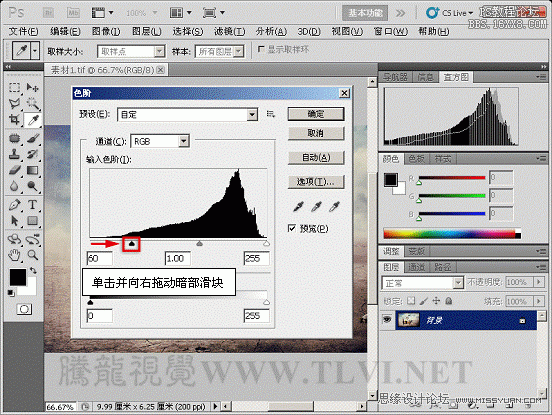

(5)打开“素材2.tif ”文件,可以看到图像反差过大,缺少中间色调,从而导致图像缺少细节。

(6)打开“色阶”对话框,向左拖动中间色调的滑块,增加中间色调的亮度,从而达到增加图像的细节的效果。
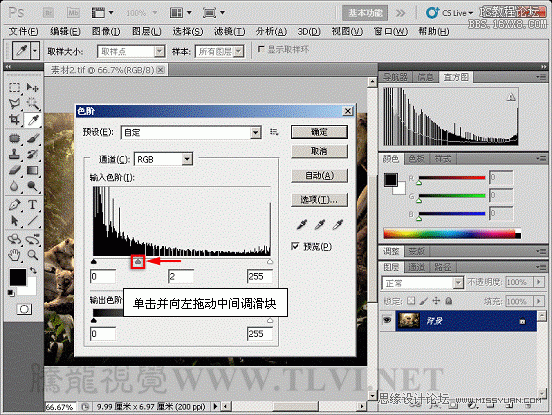

学习 · 提示
相关教程
关注大神微博加入>>
网友求助,请回答!







