ps制作松脆的饼干字
来源:站酷
作者:修炎真吾译
学习:7166人次
在制作饼干字之前,我们需要多组织一些素材,如真实的饼干图片。制作的时候,如果时间充足可以直接用手工方法把饼干的纹理做出来。做不出就直接使用素材。只要效果看上去真实,自然即可。
最终效果

1、新建一个2560 * 1440像素文档,双击背景图层解锁。然后给该图层应用一个图层样式,添加“渐变叠加”效果,颜色值从:#fdebc2到#f7efe0。具体参数设置如下图。
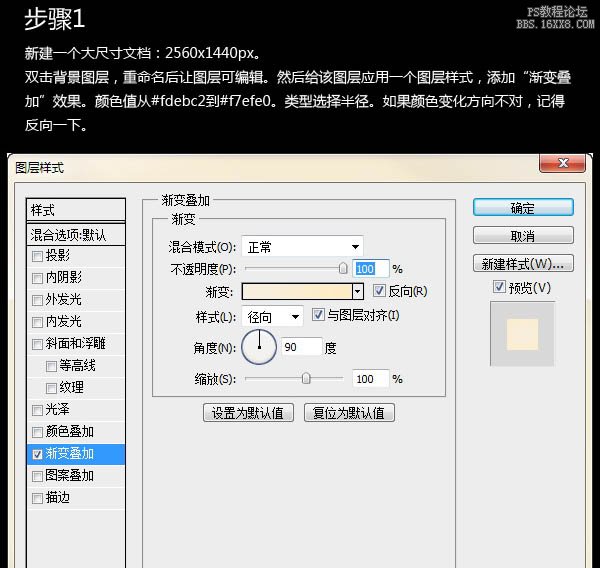
最终效果

1、新建一个2560 * 1440像素文档,双击背景图层解锁。然后给该图层应用一个图层样式,添加“渐变叠加”效果,颜色值从:#fdebc2到#f7efe0。具体参数设置如下图。
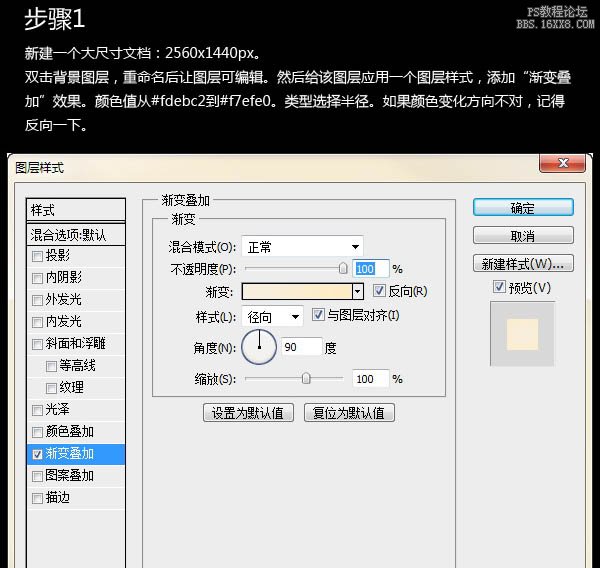
学习 · 提示
相关教程
关注大神微博加入>>
网友求助,请回答!







