PS商业后期高级人像修饰详细教程
来源:未知
作者:Honey晓
学习:31180人次
PS商业后期高级人像修饰详细教程,此教程的重点是利用50%灰色图层去修饰图片,需要读者反复的练习才能掌握。另外个重点是利用图案填充来修复高光过爆
图片提供:郑琪
图片版权: 索诺精英模特经济(上海)有限公司
作者:刘杨
原图和效果图:

1--6初步修图:主要使用修复工具处理大的瑕疵,以及利用50%灰图层配合柔光混合模式达到加深减淡的工具,以此来初步调整整体的光影
1 新建空白图层
(看不清图片的话,请点击图片本身,跳出新页,将鼠标放在图片上不动,右下角出现‘扩展为常规大小查看’的图标,点击这个图标就可以查看大图)
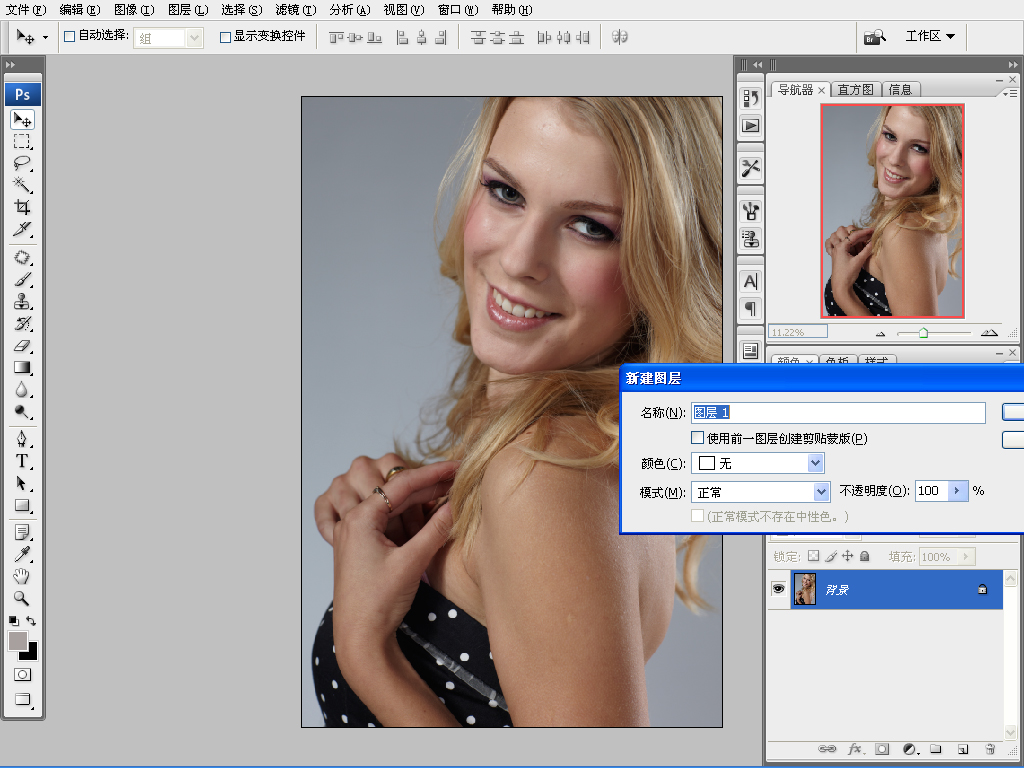
2

3

学习 · 提示
相关教程
关注大神微博加入>>
网友求助,请回答!







