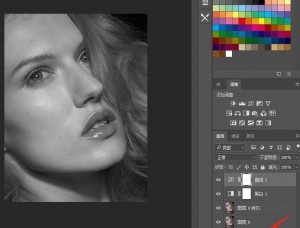Photoshop细腻粉紫色肤色效果
来源:
作者:
学习:1225人次
作者:webdesign 来源:设计前沿
本教程的原图照得非常不错,从人物的表情到形态都很好,唯一不足的是肤色太暗。调整的时候重点就是美化肤色,磨皮大家可以选择自己最拿手的方法。
最终效果
效果1

效果2

原图

本教程的原图照得非常不错,从人物的表情到形态都很好,唯一不足的是肤色太暗。调整的时候重点就是美化肤色,磨皮大家可以选择自己最拿手的方法。
最终效果
效果1

效果2

原图

学习 · 提示
相关教程
关注大神微博加入>>
网友求助,请回答!