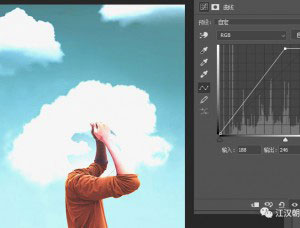ps 大师之路:建立任意选区
尽管我们学会了如何添加减去或是交叉选区,但选取出来的选区还是比较规则,不是矩形就是圆形,这样的形状很难胜任在实际制作中的需要。现在我们就要学习如何建立一个任意形状的选区。建立任意选区的工具是套索工具![[转载]photoshop大师之路:建立任意选区(转载)](http://pic.16xx8.com/allimg/111010/010T2D34-0.gif) 、多边形套索工具
、多边形套索工具![[转载]photoshop大师之路:建立任意选区(转载)](http://pic.16xx8.com/allimg/111010/132G55404-0.gif) 、磁性套索工具
、磁性套索工具![[转载]photoshop大师之路:建立任意选区(转载)](http://pic.16xx8.com/allimg/111010/132G51Z0-1.gif) 、魔棒工具
、魔棒工具![[转载]photoshop大师之路:建立任意选区(转载)](http://pic.16xx8.com/allimg/111010/132G52348-2.gif) 。
。
0408套索工具的使用方法与画笔有点类似,在屏幕上按下鼠标任意拖动,松手(或按回车键)后即可建立一个与拖动轨迹相符的选区。需要注意的是,如果起点与终点不在一起就会自动在两者间连接一线。如下图。如果不希望出现这样的情况,应尽量将起点与终点靠近。但Photoshop不会提示是否重合。在选取过程中如果按下ESC键将取消本次选取。
![[转载]photoshop大师之路:建立任意选区(转载)](http://pic.16xx8.com/allimg/111010/132G52322-3.jpg)
有时候要选取的面积到达了图像的边缘,就要注意,为了保证图像的边缘完全被选中,最好是将图像窗口拉大一些,让四周留一些空,然后套索工具可以在图像窗口的空余部分移动,即可保证完全选取了图像边缘部分。如下图的红线就是鼠标在窗口空余处的轨迹,可以看到动轨迹即使不规则也没关系,只要保持在图像边缘之外就好。这个操作大家要自己动手做几次。
![[转载]photoshop大师之路:建立任意选区(转载)](http://pic.16xx8.com/allimg/111010/132G52107-4.jpg)
套索工具有一种特殊的使用方法就是按住ALT键,这时就不再以移动轨迹作为选区,而是在单击的点间连直线形成选区。并且在选取过程中可以任意切换。如下左图。先是正常的拖动(光标为![[转载]photoshop大师之路:建立任意选区(转载)](http://pic.16xx8.com/allimg/111010/010T2D34-0.gif) )。然后按下ALT键不放,松开鼠标移动(光标为
)。然后按下ALT键不放,松开鼠标移动(光标为![[转载]photoshop大师之路:建立任意选区(转载)](http://pic.16xx8.com/allimg/111010/132G55404-0.gif) )并单击,会发现“连点成线”的效果。最后按下鼠标不放,松开ALT键,又回到最初的轨迹选取方式了(光标变回
)并单击,会发现“连点成线”的效果。最后按下鼠标不放,松开ALT键,又回到最初的轨迹选取方式了(光标变回![[转载]photoshop大师之路:建立任意选区(转载)](http://pic.16xx8.com/allimg/111010/010T2D34-0.gif) )。特别注意如果第二步的时候先松开了ALT就结束选取了。其实在套索工具中按下ALT键,相当于暂时切换到了另外一个选取工具:多边形套索工具
)。特别注意如果第二步的时候先松开了ALT就结束选取了。其实在套索工具中按下ALT键,相当于暂时切换到了另外一个选取工具:多边形套索工具![[转载]photoshop大师之路:建立任意选区(转载)](http://pic.16xx8.com/allimg/111010/132G55404-0.gif) ,但两者在功能上略有不同。
,但两者在功能上略有不同。
多边形套索工具的使用方法大体和上面的“连点成线”相同,在选取过程中持续按住SHIFT键可以保持水平、垂直或45度角的轨迹方向。并且如果终点与起点重合会出现一个小圆圈样子的提示,如下右图。此时单击就会将起点终点闭合而完成选取。在终点起点没有重合的情况下,可以按下回车键或直接双击完成选取。这样起点终点之间会以直线相连。在选取过程中如果按下ESC键将取消本次选取。
![[转载]photoshop大师之路:建立任意选区(转载)](http://pic.16xx8.com/allimg/111010/132G5A08-7.jpg)
![[转载]photoshop大师之路:建立任意选区(转载)](http://pic.16xx8.com/allimg/111010/132G5H29-8.jpg)
另外,在“连点成线”过程中可以按DELETE键或BackSpace撤销前一个点,可一直撤销到最初。这个功能在套索工具中按下ALT键后也有效,但是撤销的时候ALT键不能松开,也就是说要保持按住ALT键再按DELETE或BackSpace键。
0409前面我们说过鼠标光标的热点问题,所谓热点就是光标上起定位作用的那一点,热点大小为1像素。之前学过的规则选取工具的光标都是十字形,热点就是十字中间的那一点。我们所熟知的Windows系统的鼠标光标![[转载]photoshop大师之路:建立任意选区(转载)](http://pic.16xx8.com/allimg/111010/132G513Z-9.jpg) ,热点位于左上角那一点。而套索工具的热点却大不一样,如下图中红色点就是3种套索及魔棒工具的热点。Photoshop的其他工具也各自有着不同的热点。
,热点位于左上角那一点。而套索工具的热点却大不一样,如下图中红色点就是3种套索及魔棒工具的热点。Photoshop的其他工具也各自有着不同的热点。
明确热点的位置对于选区的建立及修改很重要。如果不注意的话,选区的位置可能和你想象中的要差近10个像素,这对于一些细节部分来说是很大的差距了。
虽然套索工具有着各种各样的热点,但Photoshop提供了一种精确光标方式,可以简单明了地指明热点。切换到精确光标方式的方法是按下大小写转换键CapsLock,按下后注意光标变为
![[转载]photoshop大师之路:建立任意选区(转载)](http://pic.16xx8.com/allimg/111010/132G51P8-10.jpg)
,中间的点就是热点。
Photoshop工具栏中中主要的绘图工具和选取工具都可以切换到精确光标。可以在首选项的显示与光标项目〖CTRL K,CTRL 3〗中选择预设。大家可以自行试验各种选项的效果,比如把绘画光标改为精确,那么画笔工具就不显示笔刷大小轮廓,而只显示一个十字型。建议使用下图中Photoshop的默认设置“正常画笔笔尖”,也可以再选上“在画笔笔尖显示十字线”,这样画笔光标就同时具有轮廓大小和精确定位的功能。
![[转载]photoshop大师之路:建立任意选区(转载)](http://pic.16xx8.com/allimg/111010/132G51Q9-11.jpg)
![[转载]photoshop大师之路:建立任意选区(转载)](http://pic.16xx8.com/allimg/111010/132G54O1-12.jpg)
虽然我们现在已经掌握了套索和多边形套索工具,但是要创建一些“既定又不规则”的选区还是比较吃力,比如下图中将天空部分划为选区。难点在于山体与天空的交界处那些“既定又不规则”的线路,也就是我们既看得见,心里也明白选取的路线该是怎样,但由于路线不规则以至于依靠手动很难完美绘制。在这种情况下用套索工具或多边形套索不是不可以,但是非常不方便,稍不注意就前功尽弃。现在我们使用磁性套索工具来完成。
开始之前大家必须记住的是,在实际的操作中,没有哪种选取工具可以包打天下,一般都需要几种选取工具综合使用才能够创建完美的选区。本例也是。
![[转载]photoshop大师之路:建立任意选区(转载)](http://pic.16xx8.com/allimg/111010/132G5AZ-13.jpg)
0410我们先来简单地体验一下。选择磁性套索工具,在山体中部某一点单击,然后沿着山体的边缘移动。会看到一条线路沿着山体大致的方向在逐渐创立。即使光标的热点并不是准确地沿着山体移动,创建出来的线路却好像了解我们想法似的自动对齐着山体。如下左图。
现在按下ESC键取消。然后看一下公共栏的设定。公共栏中除了和其他工具相同的一些选项之外,宽度、边对比度、频率是与众不同的。磁性套索工具的原理是分析色彩边界,它在经过的道路上找到色彩的分界并把它们连起来形成选区。
现在将磁性套索工具切换到精确光标方式(〖CapsLock〗),此时光标会变为一个中间带十字的圆圈。现在开始选取,注意选取过程中十字应该尽可能贴近色彩边缘。如果没有完全贴紧色彩边缘,只要误差在一定的范围内,磁性套索工具还是能够找到边缘。这个误差范围就是十字周围圆圈的大小,就是公共栏中的宽度。宽度越大容错(允许的误差)范围越大。快捷键与调整笔刷大小是一样的:〖[〗和〖]〗。如果超出了容错范围,磁性套索工具可能就无法准确地沿着正确的色彩边缘前进了,如下右图。
![[转载]photoshop大师之路:建立任意选区(转载)](http://pic.16xx8.com/allimg/111010/132G5GF-14.jpg)
![[转载]photoshop大师之路:建立任意选区(转载)](http://pic.16xx8.com/allimg/111010/132G5O02-15.jpg)
学习 · 提示
相关教程