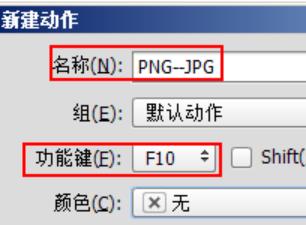ps CS4 工具学习之——橡皮工具
10. 橡皮擦工具 :橡皮擦工具可将像素更改为背景色或透明。如果您正在背景中或已锁定透明度的图层中工作,像素将更改为背景色;否则,像素将被抹成透明(属性栏图片见下)。
:橡皮擦工具可将像素更改为背景色或透明。如果您正在背景中或已锁定透明度的图层中工作,像素将更改为背景色;否则,像素将被抹成透明(属性栏图片见下)。

选取橡皮擦的模式。
“画笔”和“铅笔”模式可将橡皮擦设置为像画笔和铅笔工具一样工作。
“块”是指具有硬边缘和固定大小的方形,且不提供用于更改不透明度或流量的选项。
对于“ 画笔” 和“ 铅笔” 模式,选取一种画笔预设,并在选项栏中设置“ 不透明度” 和“ 流量”。100% 的不透明度将完全抹除像素。较低的不透明度将部分抹除像素。
11. 背景橡皮擦工具 :背景橡皮擦工具可在拖动时将图层上的像素抹成透明,从而可以在抹除背景的同时在前景中保留对象的边缘。通过指定不同的取样和容差选项,可以控制透明度的范围和边界的锐化程度。背景橡皮擦采集画笔中心(也称为热点)的色样,并删除在画笔内的任何位置出现的该颜色。它还在任何前景对象的边缘采集颜色。因此,如果前景对象以后粘贴到其它图像中,将看不到色晕(相关属性见下)。
:背景橡皮擦工具可在拖动时将图层上的像素抹成透明,从而可以在抹除背景的同时在前景中保留对象的边缘。通过指定不同的取样和容差选项,可以控制透明度的范围和边界的锐化程度。背景橡皮擦采集画笔中心(也称为热点)的色样,并删除在画笔内的任何位置出现的该颜色。它还在任何前景对象的边缘采集颜色。因此,如果前景对象以后粘贴到其它图像中,将看不到色晕(相关属性见下)。
 </>
</>
在选项栏中执行下列操作:
• 选取抹除的限制模式:“ 不连续” (抹除出现在画笔下面任何位置的样本颜色)、“ 邻近” (抹除包含样本颜色并且相互连接的区域)和“ 查找边缘” (抹除包含样本颜色的连接区域,同时更好地保留形状边缘的锐化程度)。
• 对于“ 容差”,输入值或拖动滑块。低容差仅限于抹除与样本颜色非常相似的区域。高容差抹除范围更广的颜色。
• 选择“ 保护前景色” 可防止抹除与工具框中的前景色匹配的区域。
• 选取“ 取样” 选项:“ 连续”(随着拖动连续采取色样)、“ 一次”(只抹除包含第一次单击的颜色的区域)和“ 背景色板”(只抹除包含当前背景色的区域)。
• 拖过要抹除的区域。背景橡皮擦工具指针显示为带有表示工具热点的十字线画笔形状。
学习 · 提示
相关教程