ps磨皮技巧1
用PS磨皮的技巧实在太普遍了,每个人都有自己不同的方法,严格来说这并没有一个统一的标准,这里所提到的这个小技巧也仅仅这众多技巧中的一种,所不同的是这个可以比较简单方便的达到比较理想的后期处理效果,是值得推荐和分享给大家的,特别推荐给各位刚接触摄影以及后期处理的朋友。

我们知道目前的几种磨皮技巧里有些会让皮肤显得太过于光滑,从而几乎完全失去了皮肤的纹理,这样经过处理后的照片看起来实在太假了,宛如那些言情小说封面上女主角一般。那么今天将展示给各位的是用一个比较简单的方法来达到“既磨皮又不会过分丢失皮肤纹理”的小技巧,那么下面就开始了。
既然说了是简单的技巧,那么也不需要大段的文字介绍,首先我们先来看一下原始效果和最终效果的对比图。

上图是未经过处理的原图,我们可以请清晰的看到其皮肤的纹理,如果按照传统的处理手法,比较简单粗糙的做法是直接抹去其皮肤的纹理,让整个人看起来就像是“漫画中的人物”,事实上使用这种技巧“最省力”和相当讨好姑娘们的审美,毕竟没有谁希望看到自己的每一根毛细孔以及雀斑……

然后上图是使用这种技巧处理后的最终效果图,可以看到,虽然看起来仍然有些假,不过其整体的皮肤纹路还是可以看到的,和“漫画式的人物”比起来,这个技巧多少显得真实一些,所以各位在学习这个技巧之前必须要先确定自己是否中意这种技巧处理后的效果。
废话已经够多了,那么接下来就进入步骤的分解。
首先,打开要PS的图片,复制一个背景图层。 然后在右下角图层调色板中拖动当前层到“新创建层”图标层就可以了,接着设置这个新创建的图层的混合模式为“亮光”。
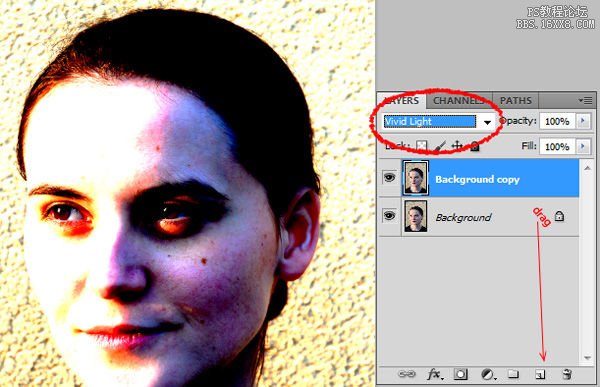
完成上面的步骤后,接着要做的是对该图层进行“反相”处理(按Cmd的+ I或图像“>调整”>反相),再来是通过选择“滤镜>模糊>高斯模糊”对一个反相的图片应用模糊滤镜,将使它看起来更为锐利。 使用滑块,直到你可以看到她脸上的毛孔。
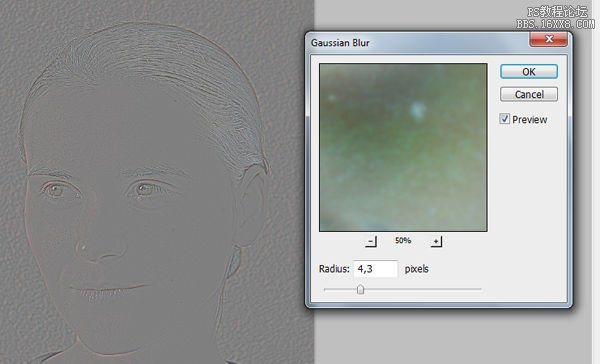
完成上面的工作后就准备开始让皮肤变的更加光滑了!转到滤镜>其他>高反差保留。 移动滑块,直到看到你想要的平滑效果。 在做这步时可能会注意到眼睛或其它地方周围有一些古怪的东西——不要去管它们。 先集中注意力在脸颊,额头和鼻子上。
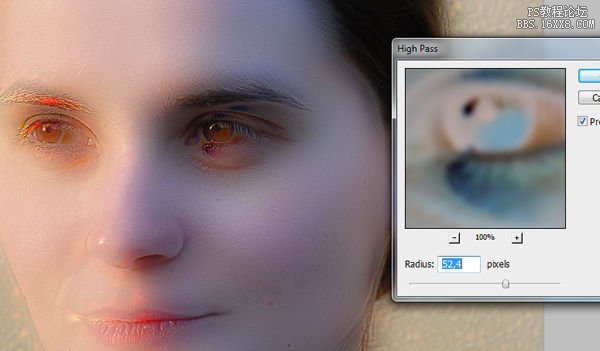
最后一步,创建一个新的图层蒙板并填充黑色,以隐藏的图象。 切换您的颜色为白色,选择蒙板,开始用软刷绘图。 在脸颊开始,移动到前额,鼻子,到下巴上停止。如果效果太强烈,可以按照自己的喜好调整画笔不透明度!
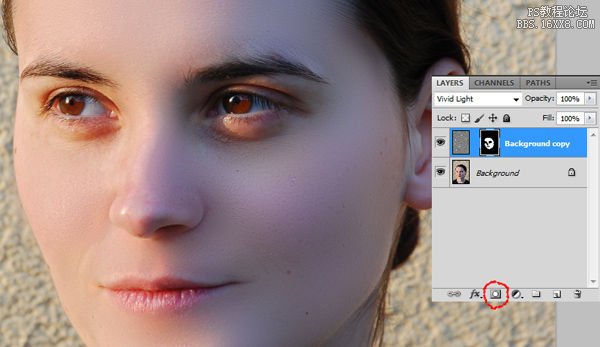
最后的效果就如一开始显示的那样,是不是很简单呢?

学习 · 提示
相关教程







