用Photoshop教你制作美丽胶片写真

最终效果
制作工具:Photoshop CS
制作过程:
1、打开一张底纹图片,如图01所示。

图1
2、在通道面板中单击“新建”按钮,新建一个通道。在工具箱中选择“渐变工具”按钮,打开“渐变编辑器”对话框,设置为黑色到白色渐变,在新建的通道中从左上角到右下角拖动鼠标,绘制渐变,如图02所示。

图2
3、按“Ctrl”键的同时单击通道,将通道转换为选区。按“Shift Ctrl I”反选选区。选RGB通道,设置背景色为白色,按“Delete”键,画面效果如图03所示。

图3
4、取消选区。选择菜单栏中的“滤镜”“纹理”“马赛克拼贴”命令,设置拼贴大小为12,缝隙宽度为3,加亮缝隙为9,完成效果如图04所示。

图4
5、抠取婚纱。打开一张新娘的婚纱图片如图05所示。

图5
6、打开通道面板,查找明暗对比较为明显的通道,在此图中选蓝通道,按住“Ctrl”键单击蓝通道载入选区,如图06所示。

图6
7、选择菜单栏中的“窗口”“色板”命令,在“色板”面板中选择红色,将工具箱中的前景色设置为红色。
8、新建图层1,并将图层的混合模式设置为“滤色”模式,然后填充前景色,效果如图07所示。

图7
9、使用相同的方法,分别建立新图层2和图层3,并将图层混合模式都设置为“滤色”模式,然后将“图层2”填充绿色,“图层3”填充蓝色,如图08所示。
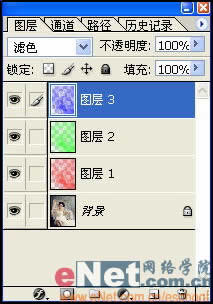
图8
10、连续两次按“Ctrl E”键,将“图层3”和“图层2”向下合并到“图层1”中,然后按“Ctrl D”键取消选区,合并后效果如图09所示。

图9
11、将“背景”层复制为“背景副本”层,然后将“背景”层设置为当前层,并为其填充上深蓝色C100,M99,Y8,K2。
12、将“背景副本”层设置为当前层,然后单击“图层”面班底部的“添加蒙板”按钮,为“背景副本”层添加图层蒙板。
13、将前景色和背景色设置默认为黑色和白色,然后利用工具箱中的“画笔”对蒙板进行编辑,在编辑过程中可通过X键互换前景色和背景色,以便修改编辑蒙板,效果如图10所示。

图10
14、将“图层1”设置为当前层,单击工具箱中的“橡皮”,然后在属性栏中设置画笔参数为主直径为86,硬度为50%。
15、沿婚纱边缘进行擦除,效果如图11所示。

图11
16、将“背景层”与“图层1”链接,然后单击工具箱中的移动按钮,将其移动到底图中,效果如图12所示。

图12
17、绘制胶片。在工具栏中单击“矩形工具”,在属性栏中单击“填充像素”,为绘制的形状添色,设置前景色为灰色,绘制一个矩形,如图13所示。
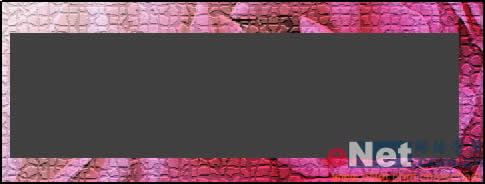
图13
18、设置前景色为黑色,在刚才的矩形中再绘制一个矩形,如图14所示。
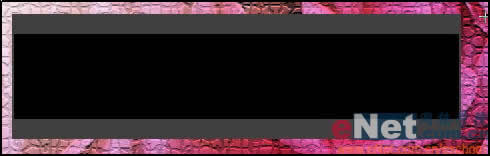
图14
19、在工具栏中单击“园角矩形工具”按钮,在属性栏单击“路径”按钮,绘制一个大的圆角矩形,如图15所示。

图15
20、在工具栏中单击“路径选择工具”按钮,框选这个圆角矩形,将其复制并粘贴。将其移动到于第一个圆角矩形并列的位置。复制一排,如图16所示。
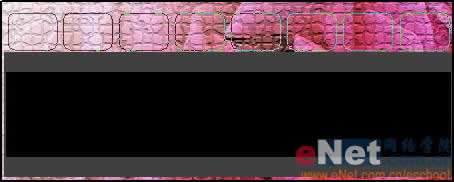
图16
21、进入路径面板,将路径转换为选区。进入通道面板,新建通道,将选区填充白色,编辑方块。载入选区,单击RGB通道,按Delete键删除选区,如图17所示。

图17
22、打开一些新娘的照片,缩小后放置在胶片中间,调整一下斜度和混合模式,最终效果如图18、19所示。

图18


学习 · 提示
相关教程







