Photoshop照片合成教程:《集结号》海报
来源:不详
作者:佚名
学习:879人次
Photoshop照片合成教程:《集结号》海报来源:照片处理网
本教程通过大量的素材融在一起制作出逼真的战场效果,教程中为了增强效果也多次使用动作来完成许多精彩的效果!
最终效果

photoshop
素材1

photoshop
素材2

photoshop
素材3
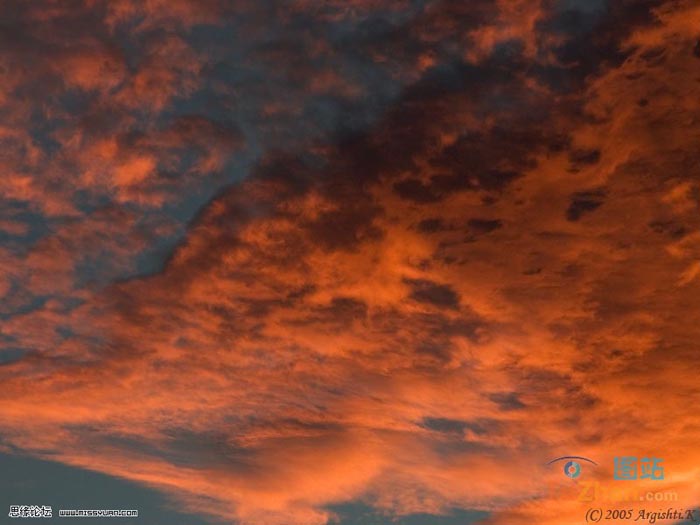
photoshop
素材4

photoshop
素材5

photoshop
1.打开素材1和素材2,把素材2拖到素材1的文件中,调节和摆放好图片的大小和位置。添加图层蒙版,用黑色画笔涂抹不需要的部分,注意调节画笔的大小和不透明度。

photoshop
2.合并图层,播放电影动作

photoshop
3.合并所有图层,调入素材图片3,图层混合模式改为“亮光”,并复制一层,这一步为后面的造光和积色点打下基础。

photoshop
5.按Ctrl E 合并图层,添加图层蒙版,用黑色画笔,调节好画笔的大小和不透明度。在人物处刻画。 网页教学网
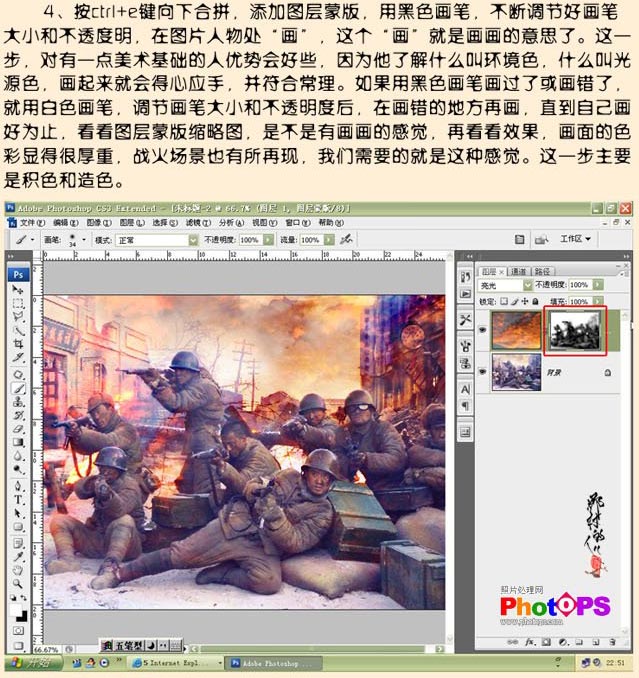
photoshop
5.合并图层,继续播放电影动作

photoshop
6.关闭可选颜色图层,把背景副本图片不透明度降为11%
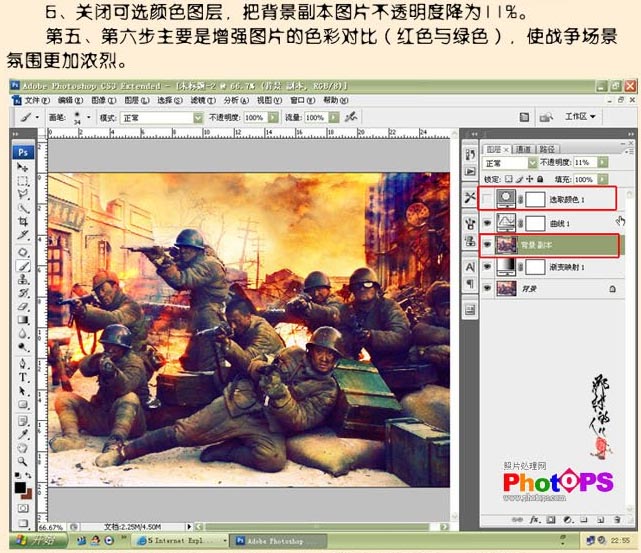
photoshop
7.调入素材4,调整好大小。

photoshop
8.图层混合模式改为“亮光”,添加图层蒙版,用黑色画笔在天空及高光处涂抹。

photoshop
9.盖印图层,播放通道锐化动作。
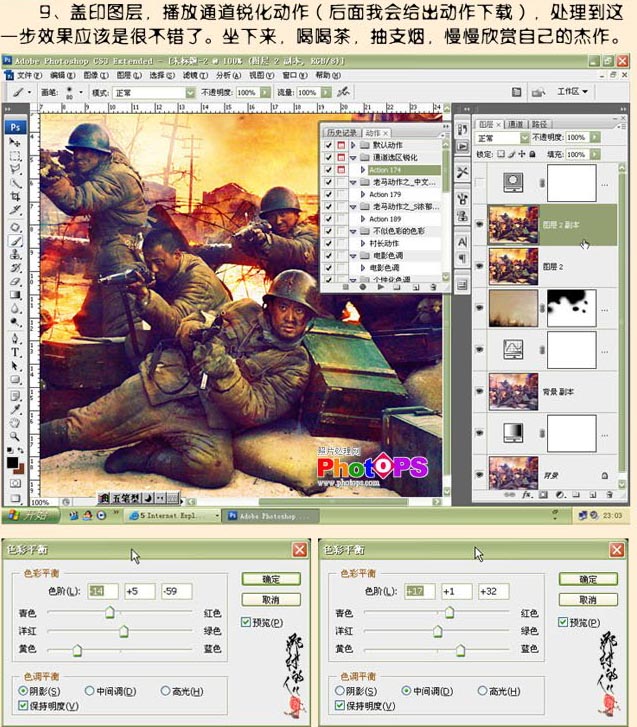
photoshop
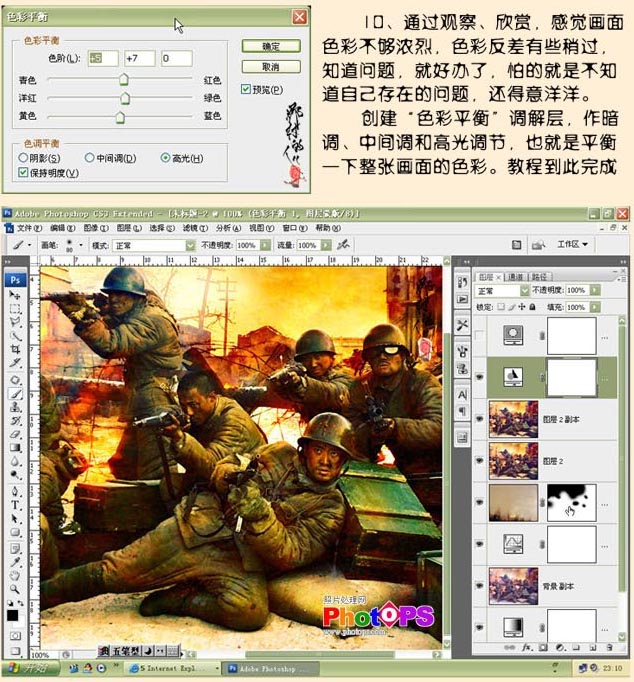
photoshop

photoshop
本教程通过大量的素材融在一起制作出逼真的战场效果,教程中为了增强效果也多次使用动作来完成许多精彩的效果!
最终效果

photoshop
素材1

photoshop
素材2

photoshop
素材3
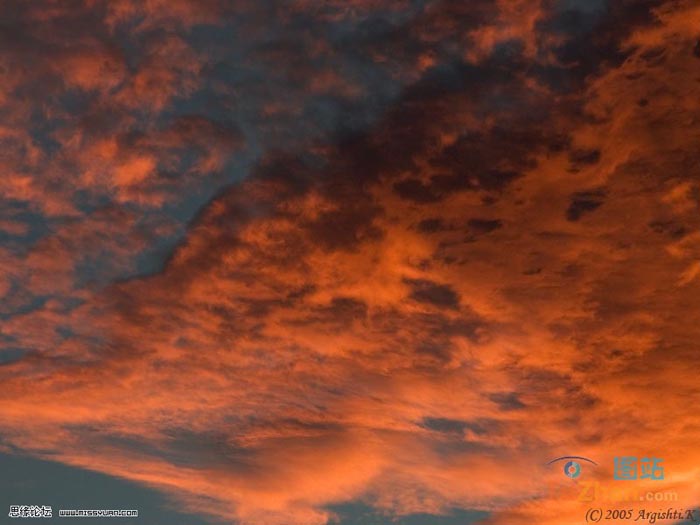
photoshop
素材4

photoshop
素材5

photoshop
1.打开素材1和素材2,把素材2拖到素材1的文件中,调节和摆放好图片的大小和位置。添加图层蒙版,用黑色画笔涂抹不需要的部分,注意调节画笔的大小和不透明度。

photoshop
2.合并图层,播放电影动作

photoshop
3.合并所有图层,调入素材图片3,图层混合模式改为“亮光”,并复制一层,这一步为后面的造光和积色点打下基础。

photoshop
5.按Ctrl E 合并图层,添加图层蒙版,用黑色画笔,调节好画笔的大小和不透明度。在人物处刻画。 网页教学网
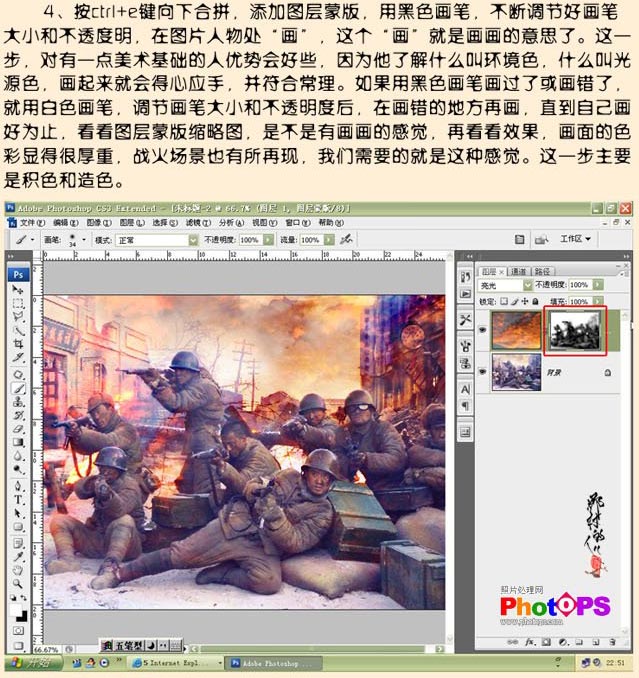
photoshop
5.合并图层,继续播放电影动作

photoshop
6.关闭可选颜色图层,把背景副本图片不透明度降为11%
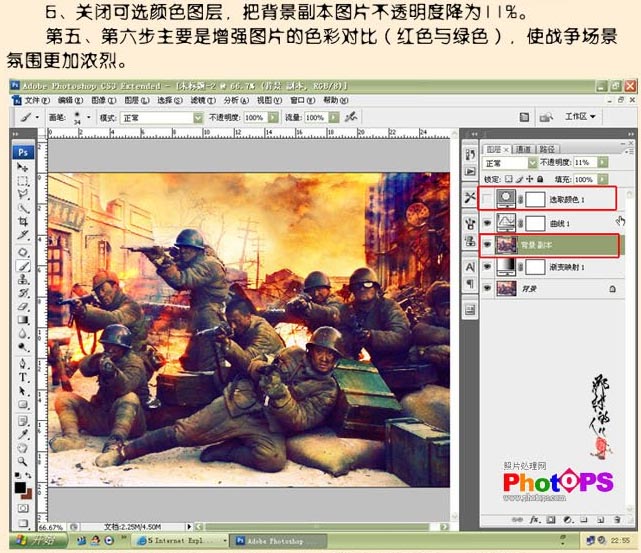
photoshop
7.调入素材4,调整好大小。

photoshop
8.图层混合模式改为“亮光”,添加图层蒙版,用黑色画笔在天空及高光处涂抹。

photoshop
9.盖印图层,播放通道锐化动作。
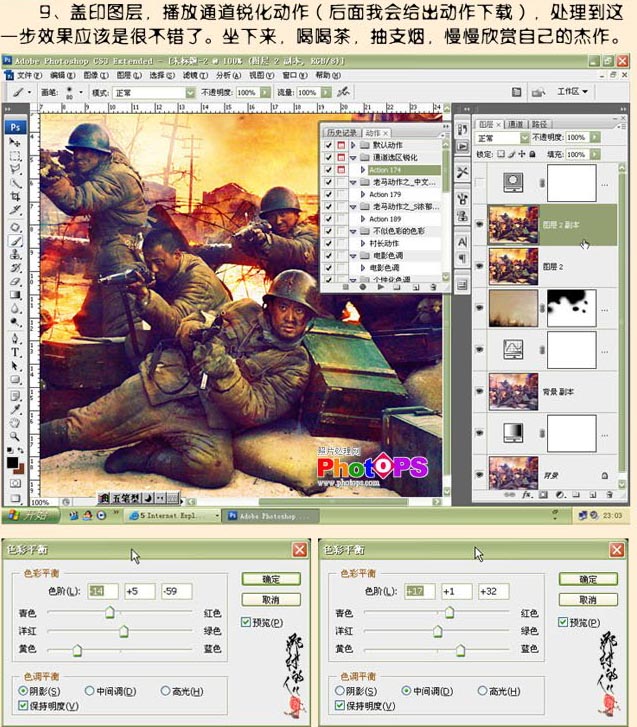
photoshop
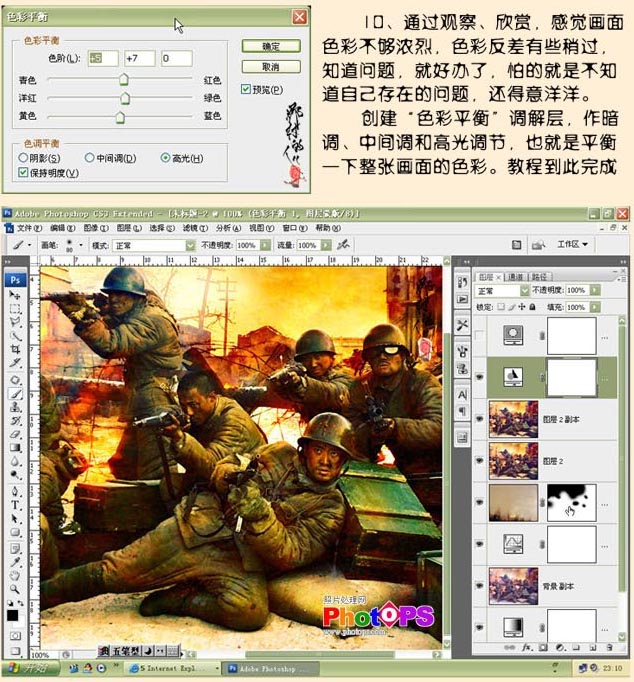
photoshop

photoshop
学习 · 提示
相关教程
关注大神微博加入>>
网友求助,请回答!







