Photoshop合成恐怖的青蛙舌头
来源:不详
作者:佚名
学习:12878人次
Photoshop合成恐怖的青蛙舌头作者:佚名 来源:go126
看到这个图片的朋友先不要吃惊真实生活中是没有这样的舌头的,这只不过是PS变的一个小戏法而已^^在这个教程里我会教你如何用PHOTOSHOP制作一个另类的舌头,其中所涉及到的都是PS的一些常用工具和基本知识,是相对比较简单的一个教程比较适合初学者朋友制作.OK,先看下最后的效图.

在制作之前你需要先对图层蒙板,图层混合模式,和其他的常用工具用一定的了解不然制作起来就有些棘手了.
请表在意我的语言表述能力,之中可能会有一些没有头表述清楚的地方和错别字希望在看完了这个教程的朋友能原谅^^
OK,下面我们在PHOTOSHOP打开需要合成的2幅图象..
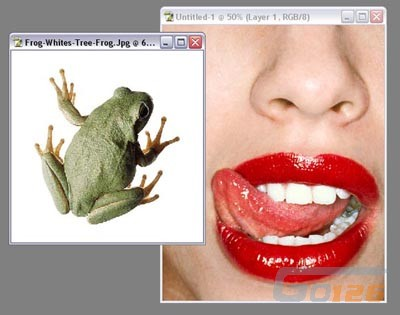
首先用魔术棒工具将青蛙的图片去背后再用移动工具直接拖放到“舌头”的图片中去,用自由变换工具再将“青蛙”按照一定比例缩小,如下所示:
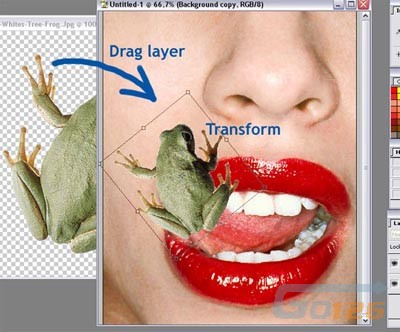
下面在为“青蛙”的图层加入一个图层蒙板,将不需要的部分去掉(选择菜单-图层-添加图层蒙板-显示全部。或是点击图层调板中的“添加图层蒙板”按钮).
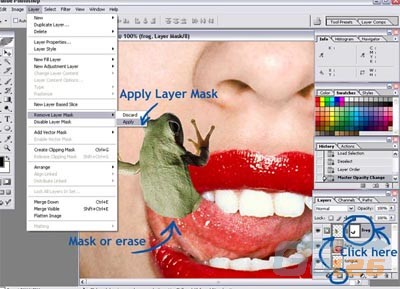
现在用多边形套锁或是钢笔工具选择"舌头"图层中舌头部分,将它复制后并建立一个新图层,将它放置在“青蛙”和“舌头”图层中间。现在将青蛙的图层的不透明度设置为40%,然后将复制的"舌头"的图层用自由变换工具将它调整成和"舌2"层相似的大小.
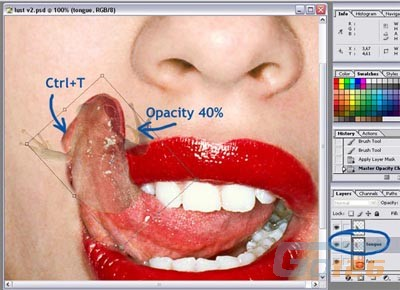
调整好后在将青蛙的图层隐藏,如下所示:

现在按CTRL住点击青蛙图层,载入其选区用仿制图章工具在“舌2”层中进行仿制(这里注意要勾选仿制图章工具中的“用于所有图层”和“对齐的”2项设置)。
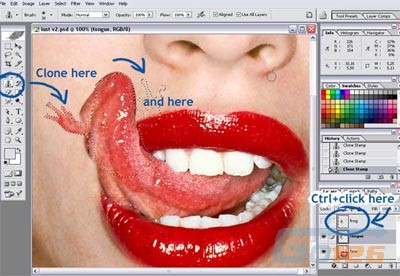
复制好以后在按CTRL SHIFT I进行反选“舌2”层删除多余的部分。
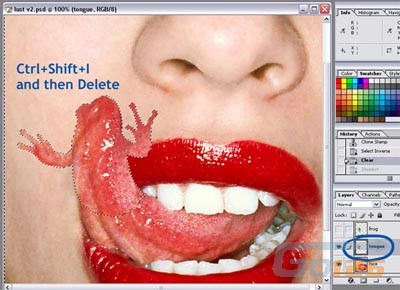
为了让它更为真实,现在再来加入投影。在“舌2”层下建立一个新图层用画笔工具选用黑色画出阴影,然后用高斯模糊命令模糊下将半径设置为2,并将图层模式设置为“柔光”。
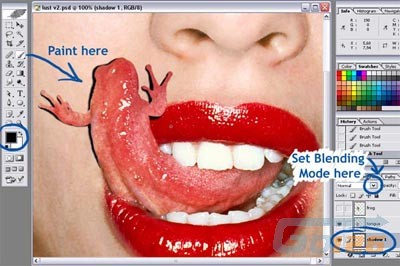
再在“舌2”层上建立一个图层命名为“影2”,按CTRL住点击青蛙图层,载入其选区后再用加深和减淡工具在图中边缘部分进行加深处理。
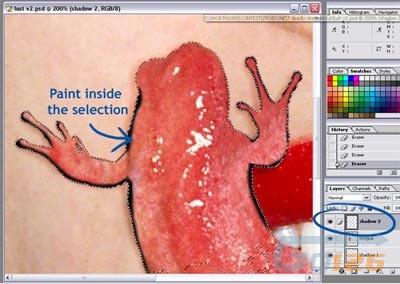
差不多就快完成了!现在再来为其加入一些高光,分别用仿制图章工具复制图中的以下这些部位
到“舌头”的“手”部,当然这个高光也可以用画笔工具来作,但是仿制图章工具编辑记起来比较的方便。

好了,在来看看最后的效果吧。。

可真是够另类的
看到这个图片的朋友先不要吃惊真实生活中是没有这样的舌头的,这只不过是PS变的一个小戏法而已^^在这个教程里我会教你如何用PHOTOSHOP制作一个另类的舌头,其中所涉及到的都是PS的一些常用工具和基本知识,是相对比较简单的一个教程比较适合初学者朋友制作.OK,先看下最后的效图.

在制作之前你需要先对图层蒙板,图层混合模式,和其他的常用工具用一定的了解不然制作起来就有些棘手了.
请表在意我的语言表述能力,之中可能会有一些没有头表述清楚的地方和错别字希望在看完了这个教程的朋友能原谅^^
OK,下面我们在PHOTOSHOP打开需要合成的2幅图象..
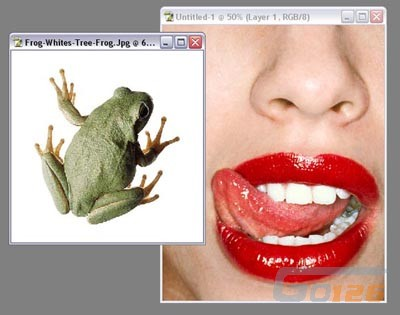
首先用魔术棒工具将青蛙的图片去背后再用移动工具直接拖放到“舌头”的图片中去,用自由变换工具再将“青蛙”按照一定比例缩小,如下所示:
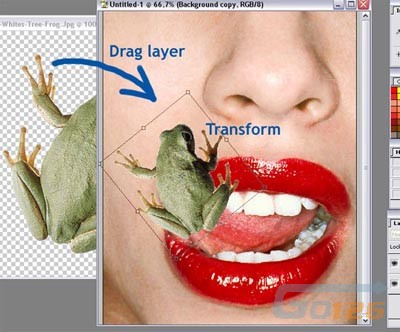
下面在为“青蛙”的图层加入一个图层蒙板,将不需要的部分去掉(选择菜单-图层-添加图层蒙板-显示全部。或是点击图层调板中的“添加图层蒙板”按钮).
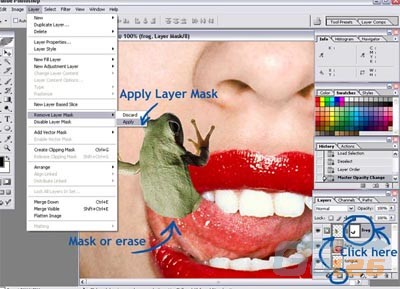
现在用多边形套锁或是钢笔工具选择"舌头"图层中舌头部分,将它复制后并建立一个新图层,将它放置在“青蛙”和“舌头”图层中间。现在将青蛙的图层的不透明度设置为40%,然后将复制的"舌头"的图层用自由变换工具将它调整成和"舌2"层相似的大小.
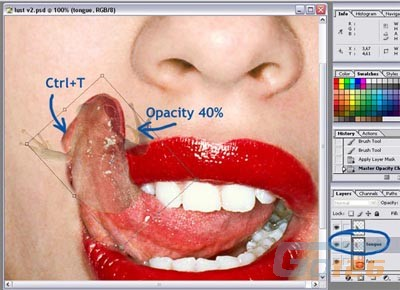
调整好后在将青蛙的图层隐藏,如下所示:

现在按CTRL住点击青蛙图层,载入其选区用仿制图章工具在“舌2”层中进行仿制(这里注意要勾选仿制图章工具中的“用于所有图层”和“对齐的”2项设置)。
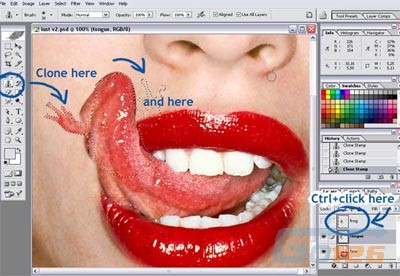
复制好以后在按CTRL SHIFT I进行反选“舌2”层删除多余的部分。
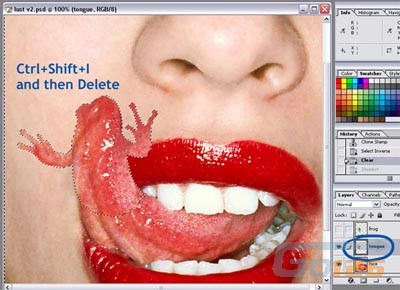
为了让它更为真实,现在再来加入投影。在“舌2”层下建立一个新图层用画笔工具选用黑色画出阴影,然后用高斯模糊命令模糊下将半径设置为2,并将图层模式设置为“柔光”。
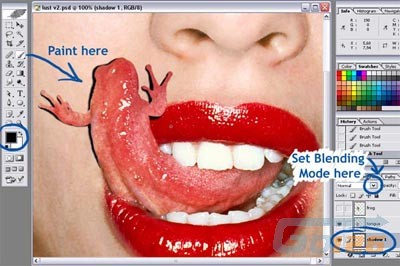
再在“舌2”层上建立一个图层命名为“影2”,按CTRL住点击青蛙图层,载入其选区后再用加深和减淡工具在图中边缘部分进行加深处理。
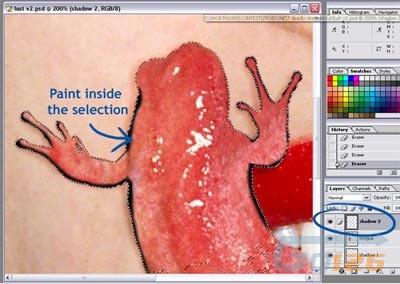
差不多就快完成了!现在再来为其加入一些高光,分别用仿制图章工具复制图中的以下这些部位
到“舌头”的“手”部,当然这个高光也可以用画笔工具来作,但是仿制图章工具编辑记起来比较的方便。

好了,在来看看最后的效果吧。。

可真是够另类的
学习 · 提示
- 发评论 | 交作业 -
最新评论
兿源楓广告B2018-04-30 09:13
很不错
回复
香港人哈2008-04-06 10:38
现在按CTRL住点击青蛙图层,加载其选区用仿制图章工具在“舌2”层中进行仿制(这里注意要勾选仿制图章工具中的“用于所有图层”和“对齐的”2项设置)。这一步要怎么做.......可以详细一点吗........是不是同时要选2个图层?
香港人哈2008-04-06 10:04
现在按CTRL住点击青蛙图层,加载其选区用仿制图章工具在“舌2”层中进行仿制(这里注意要勾选仿制图章工具中的“用于所有图层”和“对齐的”2项设置)。这一步要怎么做.......可以详细一点吗........是不是同时要选2个图层?
相关教程
关注大神微博加入>>
网友求助,请回答!






