PS人头合成到石头上
来源:photoshop联盟
作者:Sener
学习:28363人次
把人物处理成石像难度是非常大的,跟鼠绘一样,需要根据石雕手法把人物画出来。这里介绍一种最为简单的方法,不过精度不是很好,直接在人物素材上面处理,只需简单去色,增加细节和纹理,再润色即可。
最终效果
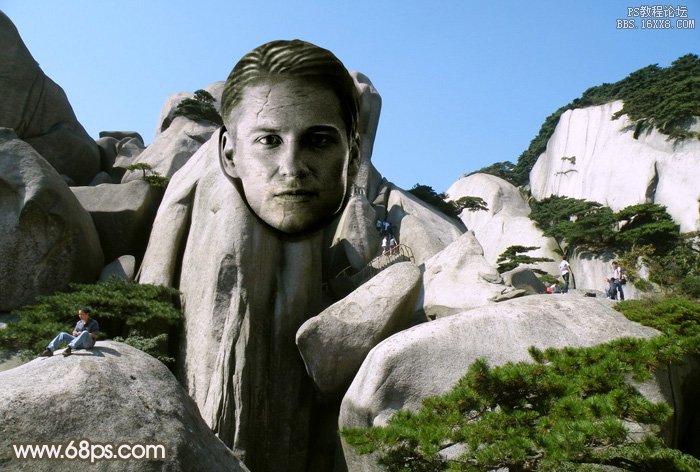
1、打开背景素材,然后新建一个组。

<图1 点小图查看大图>
2、打开人物素材,用钢笔把人物头部抠出来,拖到新建的组里面,适当调整好大小及位置,效果如图3。

<图2>

<图3>
3、把头像复制一层,按Ctrl+ Shift + U 去色,按Ctrl + M 调暗一点,原图层隐藏,效果如下图。

<图4>
4、锁定图层透明像素,用涂抹工具把头发部分稍微涂抹一下去掉发丝细节。

<图5>
5、选择加深工具把暗部区域适当加深,再用减淡工具把高光部分涂亮一点,如下图。

<图6>
学习 · 提示
相关教程
关注大神微博加入>>
网友求助,请回答!







