ps处理绿色人像特效
来源:未知
作者:找布到
学习:17037人次
用PS强大的光照效果处理人像, 能打造虚幻,梦境般配的效果 .下面就来看看用Photoshop处理绿色人像效果
一、找一张需要调处理绿色人像效果的照片用photoshop打开,执行CTRL+J复制一层,再执行图像-应用图像。
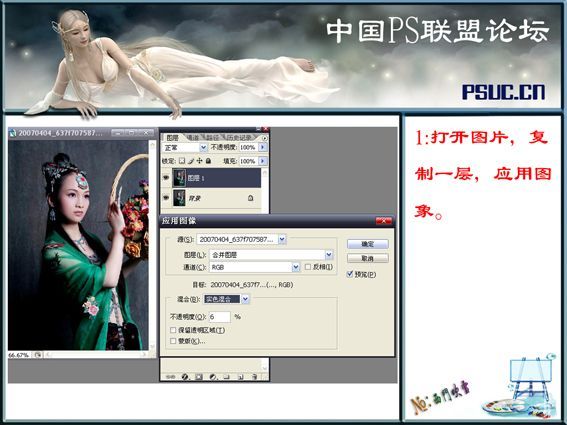
二、找到图层面板下方的“创建新的填充或调整图层”按钮,点击可以选择创建可选颜色调整图层,在中性色下把参数设为58、0、0、-12,方法为相对。

三、再建一个图层,执行CTRL+SHIFT+ALT+E遮罩可见图层,再执行滤镜-渲染-光照效果, 绿色人像效果已经有点轮廓了。
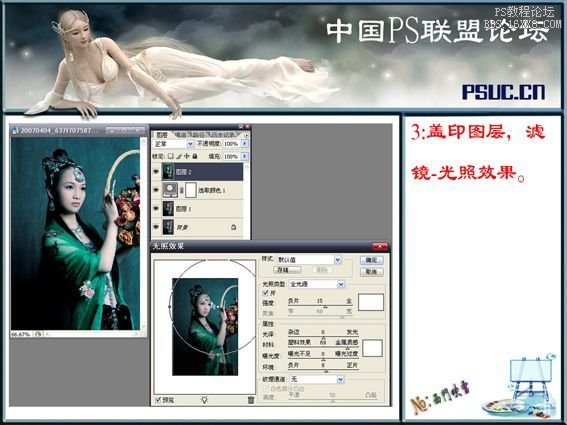
四、再把遮罩层执行CTRL+J复制,然后用外挂滤镜Neat Image对图像进行磨皮处理。
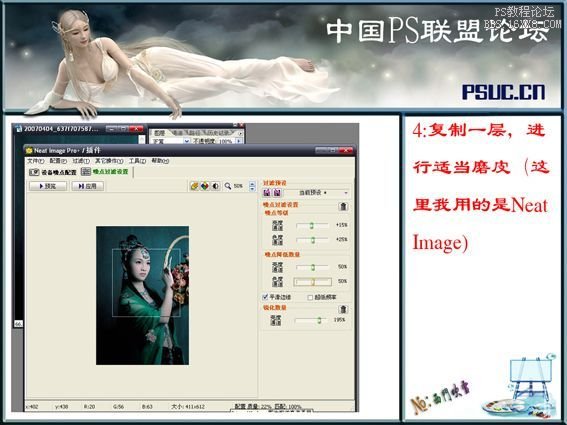
五、给磨皮后的图层添加蒙版,然后使用黑色画笔工具把需要重点突出的部位涂抹出来。
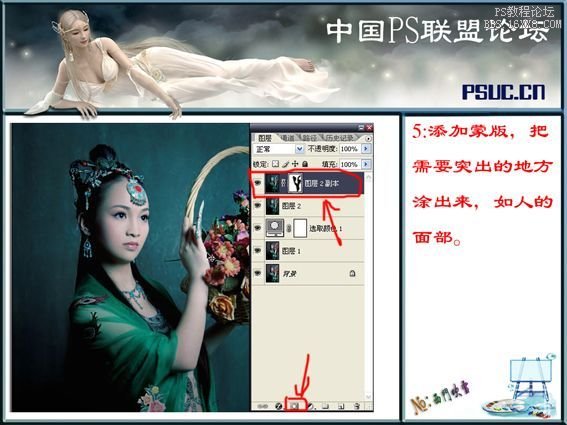
六、执行图像-模式-Lab颜色模式,选择拼合图层,CTRL+J复制背景图层,再来到通道面板,选择明度通道,执行滤镜-锐化-USM锐化处理。
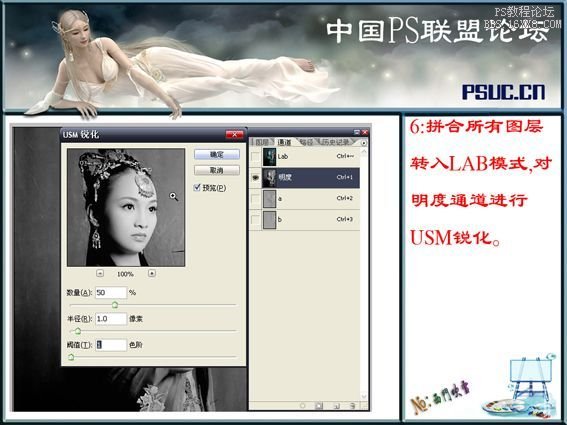
七、给图层添加图层蒙版,再使用黑色画笔工具在蒙版状态下把不需要锐化的地方涂抹掉。
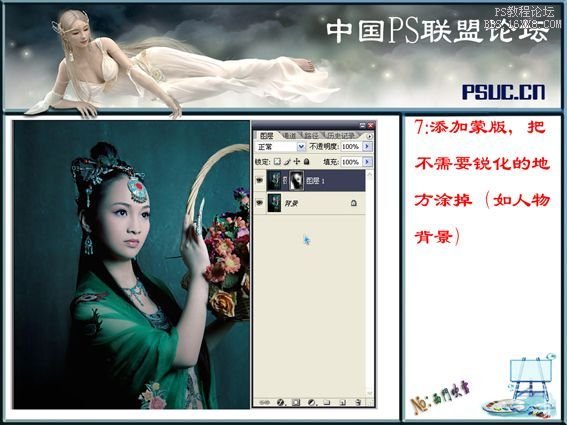
八、点击图层面板下方的“创建新的填充或调整图层”按钮,选择创建曲线调整层光线效果。
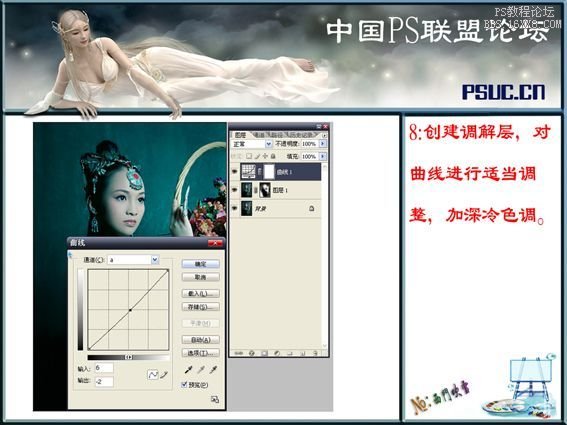
九、使用黑色画笔工具在曲线调整层的蒙版中把不需要用曲线调整的区域涂抹出来。

十、新建一个图层,执行CTRL+SHIFT+ALT+E盖印可见图层,再执行图像-应用图像命令,确定以后照片的最终调色.

十. 绿色人像效果已经出来了.看下图:

学习 · 提示
相关教程
关注大神微博加入>>
网友求助,请回答!







