ps制作可爱的花豹头像
来源:photoshop联盟
作者:Sener
学习:1126人次
立体头像制作稍微复杂一点。需要一定的拆分技巧,把看似联系紧密的图像拆分为小个体。然后再逐步一一制作即可。注意好整体颜色和明暗关系。
最终效果

1、制作之前需要简单把头像拆分一下,先来制作主体部分,需要完成的效果如下图。

2、新建一个500* 500像素的画布,选择渐变工具,颜色设置如图2,然后由中心向边缘拉出图3所示的径向渐变。
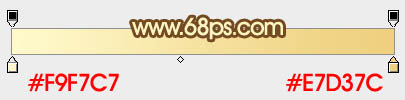

3、新建一个组,用钢笔勾出头像主体轮廓,转为选区后给组添加图层蒙版。
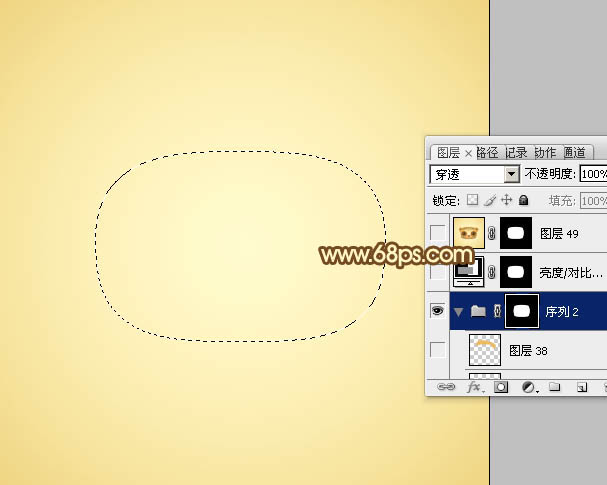
学习 · 提示
相关教程
关注大神微博加入>>
网友求助,请回答!







