制作塑料文字特效教程
来源:不详
作者:佚名
学习:301人次
制作塑料文字特效教程
2.执行滤镜/渲染/云彩,将背景图层制作成云彩的效果。如图2所示。
3.接着执行滤镜/模糊/高斯模糊,将模糊半径设置为30像素,按下确定。如图3所示。
4.再执行滤镜/风格化/凸出,类型选择“块”,大小为30像素,深度30随机,单击确定按钮。如图4所示。
5.按下Ctrl U打开色相/保护度调板,在“着色”项前打勾,将色相、饱和度、明度分别设置为225、40、0,单击确定按钮。如图5所示。
6.再次执行滤镜/模糊/高斯模糊,将半径设置为2像素。如图6所示。
7.使用文本输入工具输入文字,接着双击文字图层,给它添加图层样式,首先添加的是外发光样式,将混合模式设置为“正常”,不透明度设置为50%,颜色选取“黑色”,扩展设置为5%,大小10像素。如图7所示。
8.接着添加内阴影样式,混合模式设置为“叠加”,选取一个淡灰色,不透明度50%,角度为-90度,距离5像素,阻塞20%,大小5像素。如图8所示。
9.添加斜面和浮雕样式,深度设置为65%,大小为6像素,软化1像素,其他设置参见图片。如图9所示。
10.在斜面和浮雕下面选择等高线,添加等高线的样式。如图10所示。
11.添加光泽样式,角度90度,距离1像素,大小5像素,其他设置如图。如图11所示。
12.最后添加渐变叠加,将渐变设置为深蓝到浅蓝渐变,其他设置参考图片。如图12所示。
13.最后进行一些修饰,我这里将文字上下加深,并使用特殊橡皮擦除。这样整复作品就算大功告成了。如图13所示。

Photoshop可以制作很多种特效,塑料效果在制作的时候介于“水晶”与“金属”效果之间。今天笔者就带给大家制作塑料文字特效的过程,希望大家可以喜欢。
1.运行Photoshop,新建一个600x400像素、72dpi的RGB图像。如图1所示。

2.执行滤镜/渲染/云彩,将背景图层制作成云彩的效果。如图2所示。
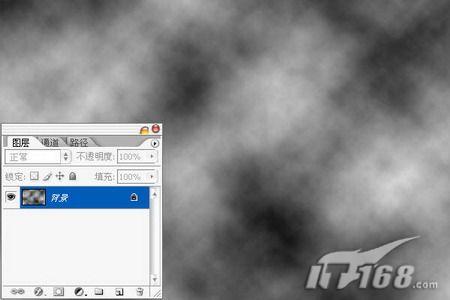
3.接着执行滤镜/模糊/高斯模糊,将模糊半径设置为30像素,按下确定。如图3所示。

4.再执行滤镜/风格化/凸出,类型选择“块”,大小为30像素,深度30随机,单击确定按钮。如图4所示。

5.按下Ctrl U打开色相/保护度调板,在“着色”项前打勾,将色相、饱和度、明度分别设置为225、40、0,单击确定按钮。如图5所示。

6.再次执行滤镜/模糊/高斯模糊,将半径设置为2像素。如图6所示。

7.使用文本输入工具输入文字,接着双击文字图层,给它添加图层样式,首先添加的是外发光样式,将混合模式设置为“正常”,不透明度设置为50%,颜色选取“黑色”,扩展设置为5%,大小10像素。如图7所示。
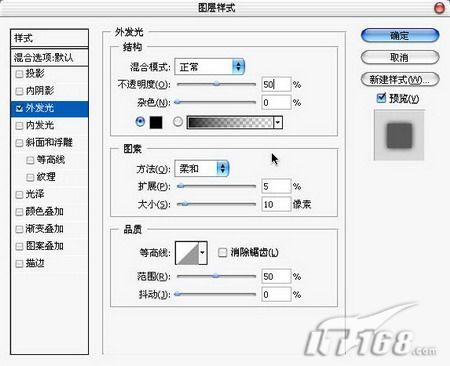
8.接着添加内阴影样式,混合模式设置为“叠加”,选取一个淡灰色,不透明度50%,角度为-90度,距离5像素,阻塞20%,大小5像素。如图8所示。

9.添加斜面和浮雕样式,深度设置为65%,大小为6像素,软化1像素,其他设置参见图片。如图9所示。
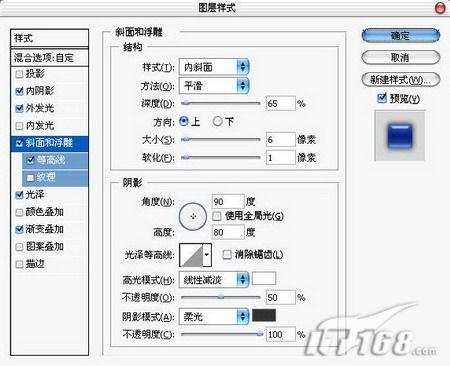
10.在斜面和浮雕下面选择等高线,添加等高线的样式。如图10所示。
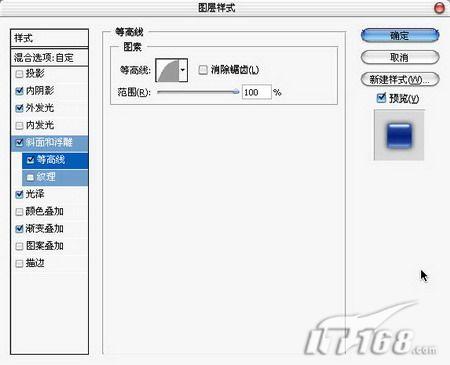
11.添加光泽样式,角度90度,距离1像素,大小5像素,其他设置如图。如图11所示。
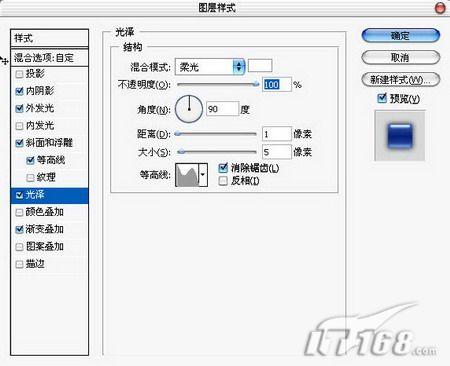
12.最后添加渐变叠加,将渐变设置为深蓝到浅蓝渐变,其他设置参考图片。如图12所示。
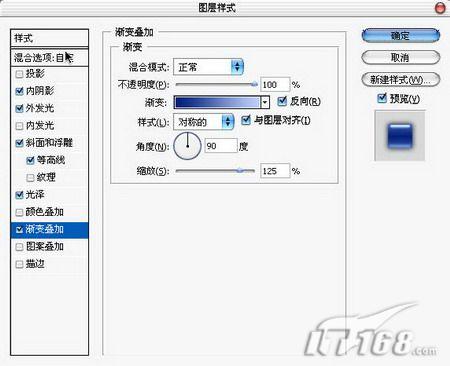
13.最后进行一些修饰,我这里将文字上下加深,并使用特殊橡皮擦除。这样整复作品就算大功告成了。如图13所示。


学习 · 提示
相关教程
关注大神微博加入>>
网友求助,请回答!







