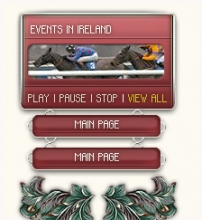Photoshop绘制精美珍珠饰品
来源:不详
作者:佚名
学习:397人次
Photoshop绘制精美珍珠饰品作者:徐杰 来源:eNet硅谷动力
先看一下效果:
 制作工具:Photoshop CS
制作工具:Photoshop CS
制作过程:
1、打开一幅底纹图片,如图01所示。

图012、再打开一幅玫瑰花的图片,如图02所示。选择工具箱中的“磁性套索工具”,沿玫瑰花的边缘建立选区,如图03所示。

图02

图033、选择工具箱中的“移动工具”,将玫瑰花移动复制到底纹图片中,生成图层1。按“Ctrl T”键,为玫瑰花添加自由变形框,调整大小和位置,画面效果如图04所示。

图04 4、新建一个图层“图层2”,选择工具箱中的“椭圆选框工具”,按下“Shift”键,在画面中绘制一个正圆形选区,然后将前景色设置为白色,为选区填充白色,完成后取消选择,效果如图05所示。

图055、双击图层2为图层,弹出图层样式对话框,为图层2添加图层样式。
单击“投影”,设置角度为30,距离为3,大小为9,其余默认。
单击“内发光”,设置混合模式为滤色,不透明度为40%,大小为1,其余为默认。
单击“斜面和浮雕”,方法为雕刻清晰,深度为610,大小为27,软化为3,角度为-60,高度为60,光泽等高线如图,高光模式为滤色,不透明度为90,暗调模式的不透明度为50,其余默认。
单击“等高线”,等高线如图,范围49%。
单击“颜色叠加”,混合模式为变亮,不透明度为100%。如图06-10所示。
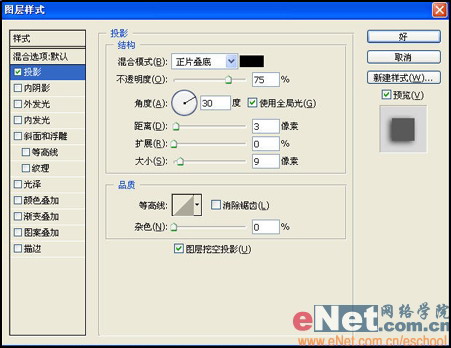
图06
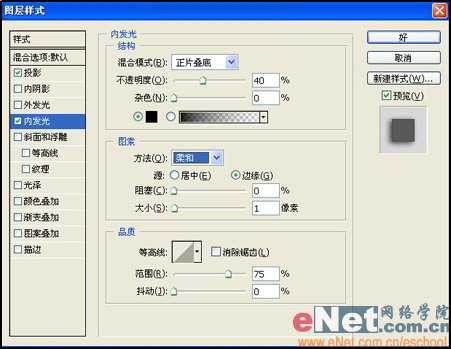
图07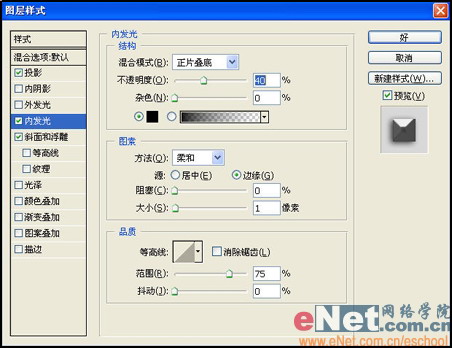
图08
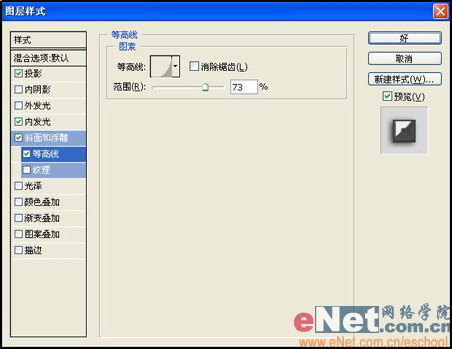
图09
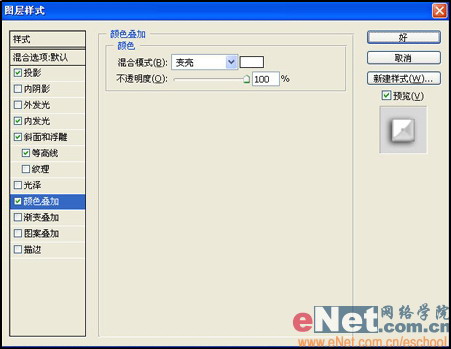
图106、单击好确认,珍珠的效果如图11所示。
7、新建一个图层“图层3”,选择工具箱中的“椭圆选框工具”,建立椭圆,并将其填充白色,如图12所示。
8、右键单击图层2,在弹出的下拉菜单中选择“拷贝图层样式”,再右键单击图层3,在弹出的下拉菜单中选择“粘贴图层样式”,效果如图13所示。

图11

图12

图139、打开一幅黄金的项链坠,如图14所示,将它抠选并移动复制到画面中,如图15所示。

图14

图1510、将图层3和图层2移动到合适位置,并将图层2进行多次复制,并调整各复制图层的位置,如图16所示。

图1611、将珍珠层链接合并后再复制一层,然后按“Ctrl T”键,将其水平翻转,放在另一面,效果如图17所示。

图1712、最后在搭配两只耳环,最终效果如图18所示。

图18简单的,我们教你,深奥的,你来分享
先看一下效果:
 制作工具:Photoshop CS
制作工具:Photoshop CS 制作过程:
1、打开一幅底纹图片,如图01所示。

图012、再打开一幅玫瑰花的图片,如图02所示。选择工具箱中的“磁性套索工具”,沿玫瑰花的边缘建立选区,如图03所示。

图02

图033、选择工具箱中的“移动工具”,将玫瑰花移动复制到底纹图片中,生成图层1。按“Ctrl T”键,为玫瑰花添加自由变形框,调整大小和位置,画面效果如图04所示。

图04 4、新建一个图层“图层2”,选择工具箱中的“椭圆选框工具”,按下“Shift”键,在画面中绘制一个正圆形选区,然后将前景色设置为白色,为选区填充白色,完成后取消选择,效果如图05所示。

图055、双击图层2为图层,弹出图层样式对话框,为图层2添加图层样式。
单击“投影”,设置角度为30,距离为3,大小为9,其余默认。
单击“内发光”,设置混合模式为滤色,不透明度为40%,大小为1,其余为默认。
单击“斜面和浮雕”,方法为雕刻清晰,深度为610,大小为27,软化为3,角度为-60,高度为60,光泽等高线如图,高光模式为滤色,不透明度为90,暗调模式的不透明度为50,其余默认。
单击“等高线”,等高线如图,范围49%。
单击“颜色叠加”,混合模式为变亮,不透明度为100%。如图06-10所示。
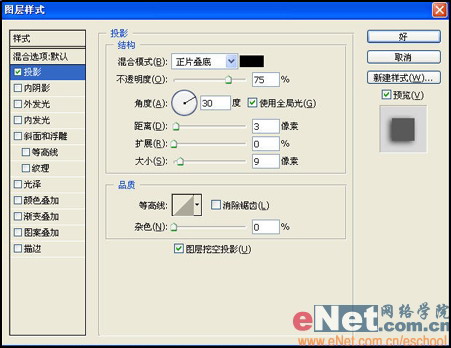
图06
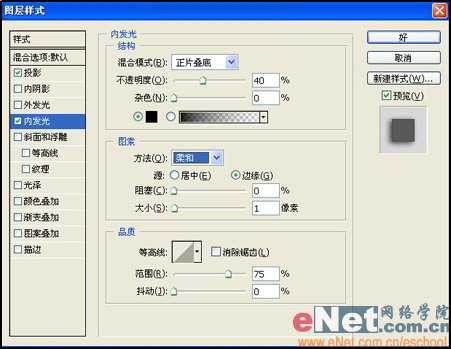
图07
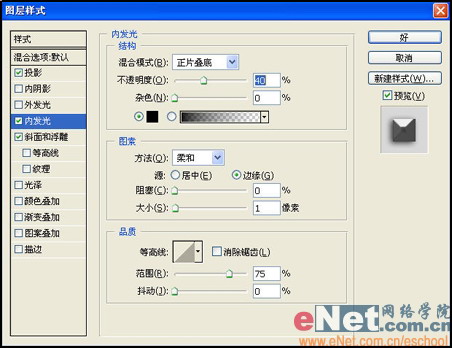
图08
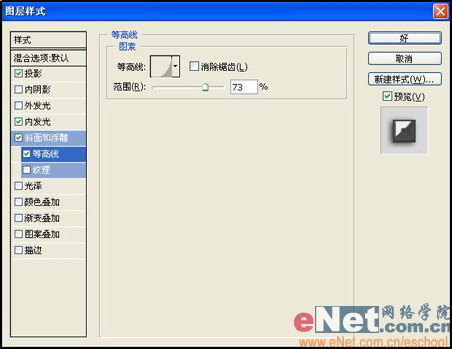
图09
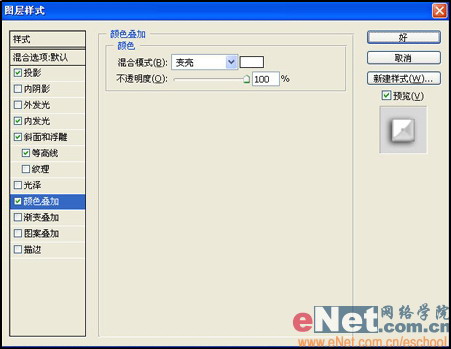
图106、单击好确认,珍珠的效果如图11所示。
7、新建一个图层“图层3”,选择工具箱中的“椭圆选框工具”,建立椭圆,并将其填充白色,如图12所示。
8、右键单击图层2,在弹出的下拉菜单中选择“拷贝图层样式”,再右键单击图层3,在弹出的下拉菜单中选择“粘贴图层样式”,效果如图13所示。

图11

图12

图139、打开一幅黄金的项链坠,如图14所示,将它抠选并移动复制到画面中,如图15所示。

图14

图1510、将图层3和图层2移动到合适位置,并将图层2进行多次复制,并调整各复制图层的位置,如图16所示。

图1611、将珍珠层链接合并后再复制一层,然后按“Ctrl T”键,将其水平翻转,放在另一面,效果如图17所示。

图1712、最后在搭配两只耳环,最终效果如图18所示。

图18简单的,我们教你,深奥的,你来分享
学习 · 提示
- 发评论 | 交作业 -
最新评论
不过是个路过的2008-05-24 01:34
好象描述不准确,最后珍珠的效果出不来.单击“斜面和浮雕”,方法为雕刻清晰,深度为610,大小为27,软化为3,角度为-60,高度为60,光泽等高线如图,高光模式为滤色,不透明度为90,暗调模式的不透明度为50,其余默认。就是这一步开始就做的不对了,我就做不来了,请指教,有急用,谢谢!
回复
相关教程
关注大神微博加入>>
网友求助,请回答!