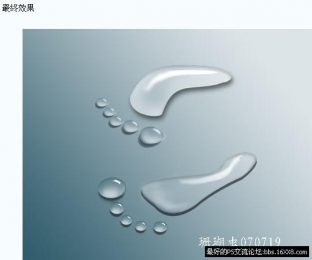ps制作教程:制作一块晶莹通透的绿宝玉
来源:
作者:
学习:626人次
作者:佚名 来源:Enet硅谷动力
先看一下效果: 
使用工具:Photoshop CS3
注:文中所使用快捷方式,均在英文输入法状态下有效。
第一步:新建一个400×600像素,背景色为白色的文档。在【图层面板】中点击下方的【创建新图层】按钮,新建一层,并将其命名为【宝玉】,如下图所示。 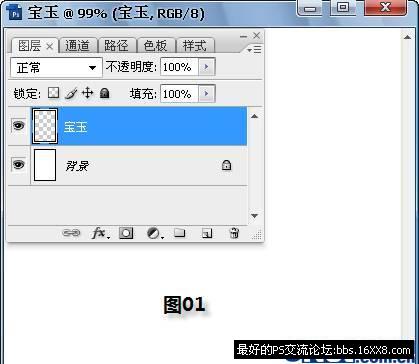
第二步:切换到【通道面板】,点击下方的【创建新通道】按钮,新建通道【Alpha1】,使用【矩形选框工具】,做如下图所示选区。 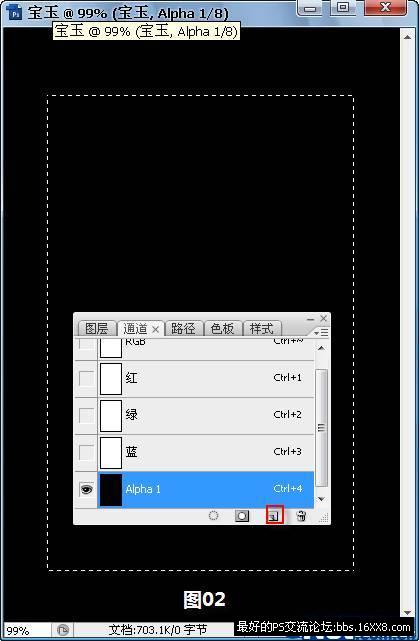
第三步:使用白色填充选区,然后按【Ctrl+D】键取消选区。执行【滤镜】 【模糊】 【高斯模糊】,模糊半径取15像素,效果如下图所示。 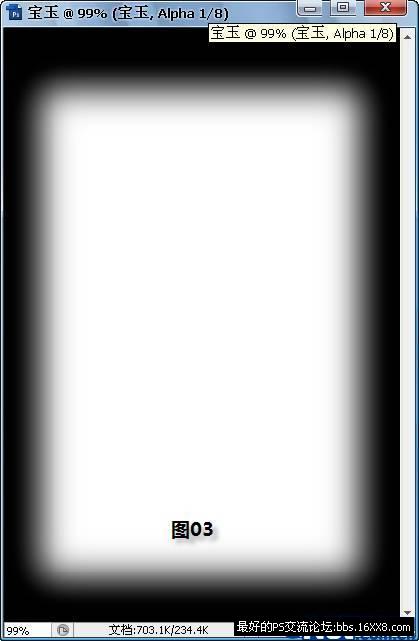
学习 · 提示
相关教程
关注大神微博加入>>
网友求助,请回答!