photoshop制作实例:教你如何制作一颗奇幻星球
来源:
作者:
学习:1223人次
来源:PConline 作者:壁纸茶
本教程介绍利用滤镜制作出绝美的宇宙奇观。制作的时候大 多数都是利用不同的滤镜来制作星球及星空的纹理及质感,然后上色再渲染。制作的过程非常多,不过作者介绍的非 常详细,几乎每个细节都有介绍。非常值得学习!
最终效果

1、新建一个文档1280*800(可以随意设置,符合 屏幕就行了)。
2、新建一个图层,按d键载入默认颜色。
3、滤镜渲染云彩。 效果如下:

4、滤镜素描粉笔和炭笔,粉笔区 和炭笔区的值均设为6,描边压力设为0。

效果:

[/table]
5、滤镜扭曲极坐标,选择平面坐标到极坐标。


10、新建一个图层,即图层2。

11、用前面的方法从中间拉一个小点的正圆选区 ,羽化50,做个云彩滤镜。
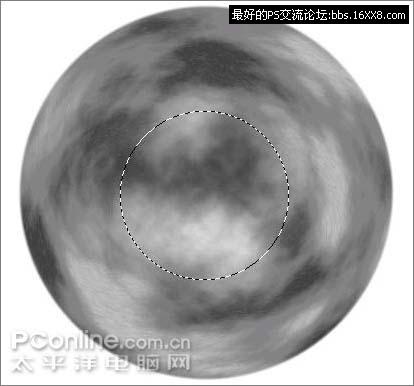
12、取消选区,执行:滤镜素描粉笔和炭笔,值同第5步。

13、将图层2向下合并到图层1,把合并后的图层1 复制一层,得到图层1副本。

14、对 锁定图层1副本透明像素 。

执行: 滤镜模糊高斯模糊,值设为0.8。
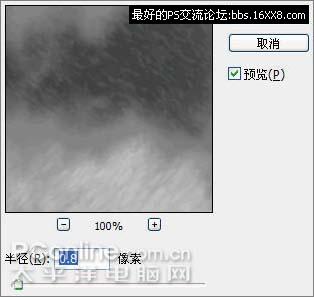
效 果:

15、对图层1副本执行:滤镜画笔描边墨水轮廓,描边长度和深色强度设为10,光照强度设为0。
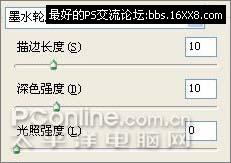
效果:

16、将图层1副本模式改为滤色。

效果:

17、将图层1副本向下 合并倒图层1。

按住ctrl键单击图层 面板里面的图层1选择图层透明度,执行:滤镜扭曲球面化,值设为:50。

效果:
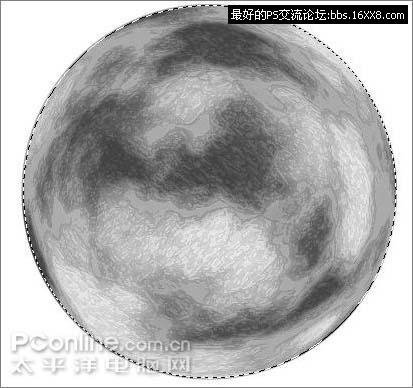
本教程介绍利用滤镜制作出绝美的宇宙奇观。制作的时候大 多数都是利用不同的滤镜来制作星球及星空的纹理及质感,然后上色再渲染。制作的过程非常多,不过作者介绍的非 常详细,几乎每个细节都有介绍。非常值得学习!
最终效果

1、新建一个文档1280*800(可以随意设置,符合 屏幕就行了)。
2、新建一个图层,按d键载入默认颜色。
3、滤镜渲染云彩。 效果如下:

4、滤镜素描粉笔和炭笔,粉笔区 和炭笔区的值均设为6,描边压力设为0。

效果:

[/table]
5、滤镜扭曲极坐标,选择平面坐标到极坐标。


10、新建一个图层,即图层2。

11、用前面的方法从中间拉一个小点的正圆选区 ,羽化50,做个云彩滤镜。
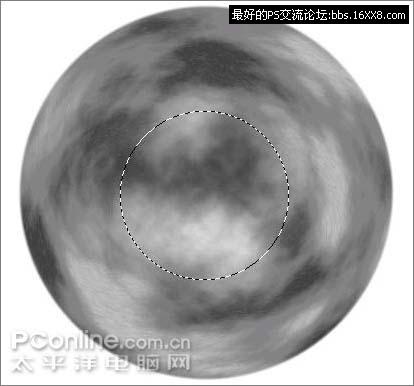
12、取消选区,执行:滤镜素描粉笔和炭笔,值同第5步。

13、将图层2向下合并到图层1,把合并后的图层1 复制一层,得到图层1副本。

14、对 锁定图层1副本透明像素 。

执行: 滤镜模糊高斯模糊,值设为0.8。
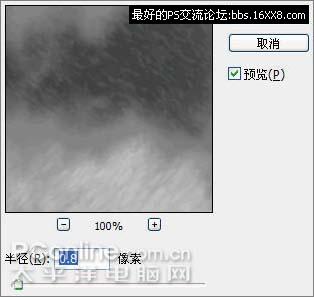
效 果:

15、对图层1副本执行:滤镜画笔描边墨水轮廓,描边长度和深色强度设为10,光照强度设为0。
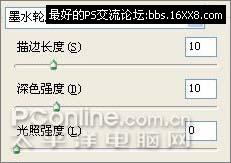
效果:

16、将图层1副本模式改为滤色。

效果:

17、将图层1副本向下 合并倒图层1。

按住ctrl键单击图层 面板里面的图层1选择图层透明度,执行:滤镜扭曲球面化,值设为:50。

效果:
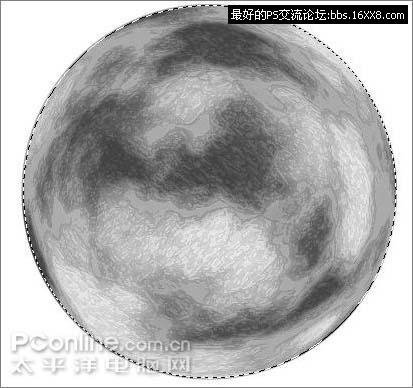
学习 · 提示
相关教程
关注大神微博加入>>
网友求助,请回答!







