Photoshop画矢量风格晶莹小樱桃
来源:不详
作者:佚名
学习:159人次
Photoshop画矢量风格晶莹小樱桃作者:闪电儿 日期:2006-11-4 23:01:30 来源:网页教学网
今天我们用Photoshop画一个可爱的晶莹的红色小樱桃。
在Photoshop中新建一个文件,使用椭圆工具按住SHIFT 键绘制一个圆,然后填充为红色:
今天我们用Photoshop画一个可爱的晶莹的红色小樱桃。
在Photoshop中新建一个文件,使用椭圆工具按住SHIFT 键绘制一个圆,然后填充为红色:
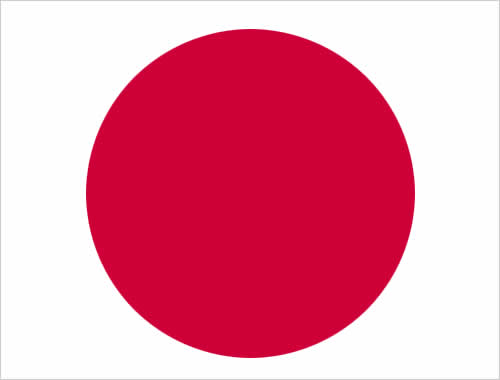
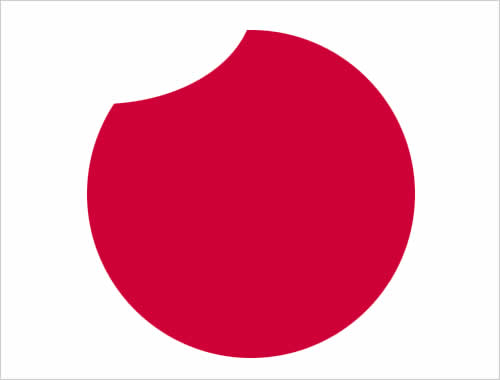
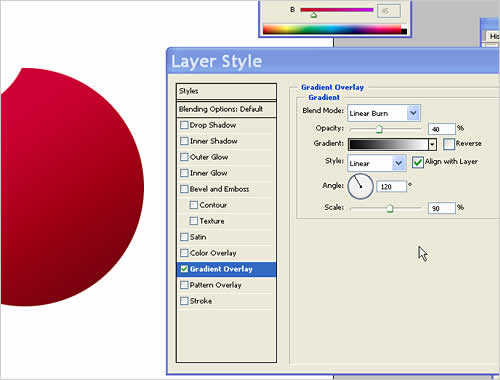
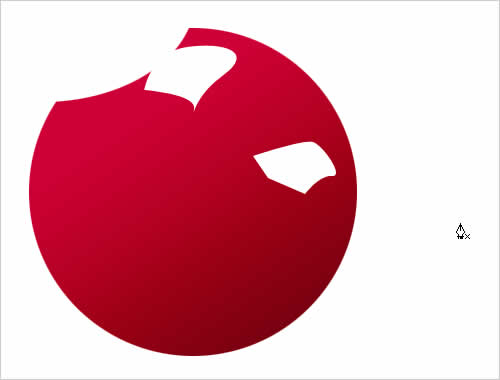
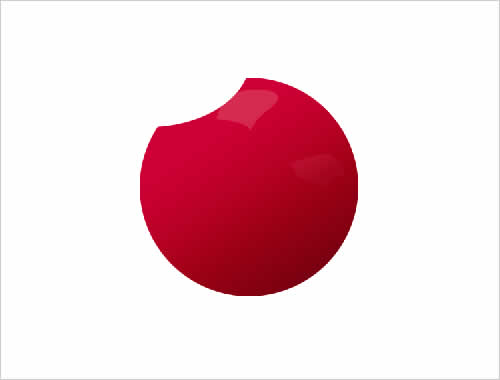
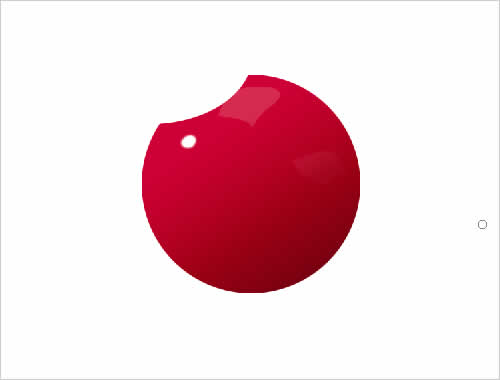
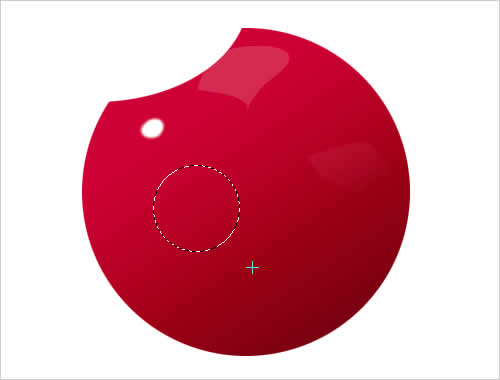
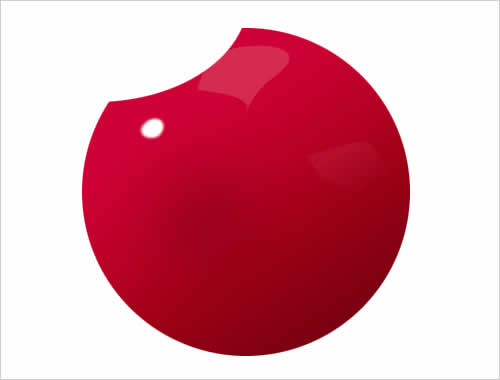
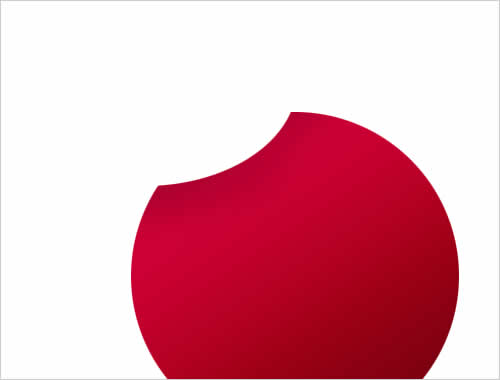
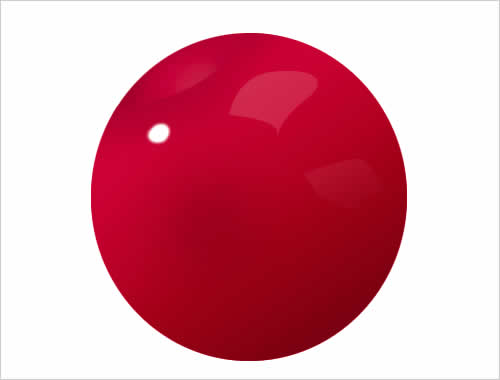
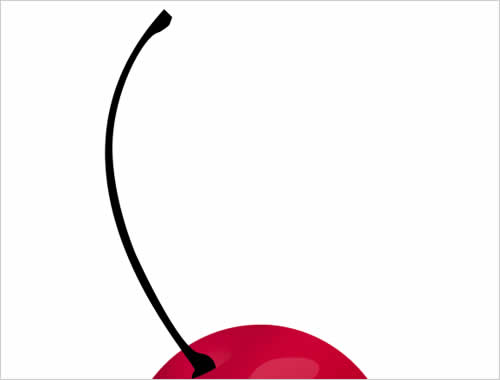
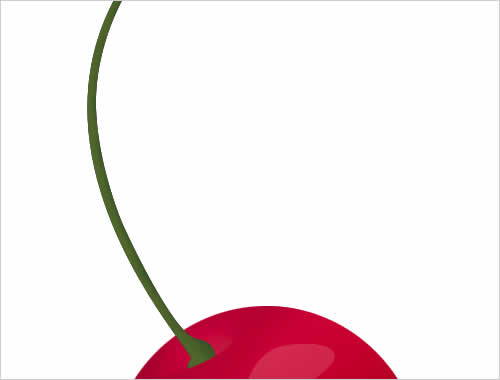
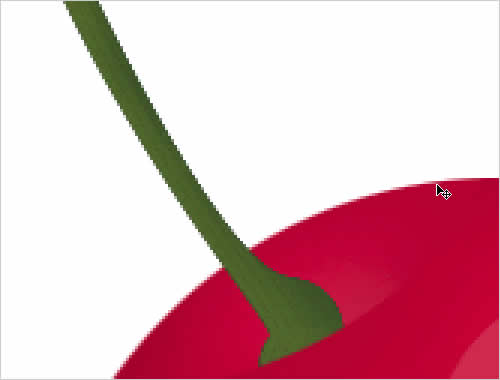
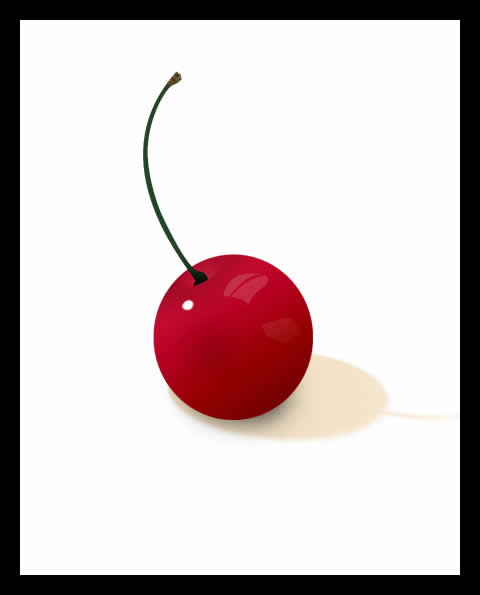
学习 · 提示
相关教程
关注大神微博加入>>
网友求助,请回答!







