ps利用笔刷制作Mac苹果启动欢迎画面特
来源:未知
作者:没问题教学网 梅干
学习:3070人次
此次的活動問卷中,有不少網友反應,好久沒有看到Photoshop的新文章了,各位的心聲梅干都聽到了,所以梅干今天花了點時間,將先前上課的範例
做了點整理分享給各位,有用過Mac的朋友們,當安裝MacOSX第一次啟用時,就會看到一個相當有氣勢的歡迎畫面,而這麼炫的畫面,其實一點也不難製作,
只要透過筆刷噴一噴,立即就可製作出如MAC歡迎畫面的磅礡宇宙星河特效。
適用版本:Photoshop CS3+
先看效果图:

Step1
下載完畢後,點筆刷右邊的三角形,選擇載入筆刷選項。

Step2
依序的將筆刷載入,完成後在筆刷管理面板中,就會看到載入筆刷的縮圖。
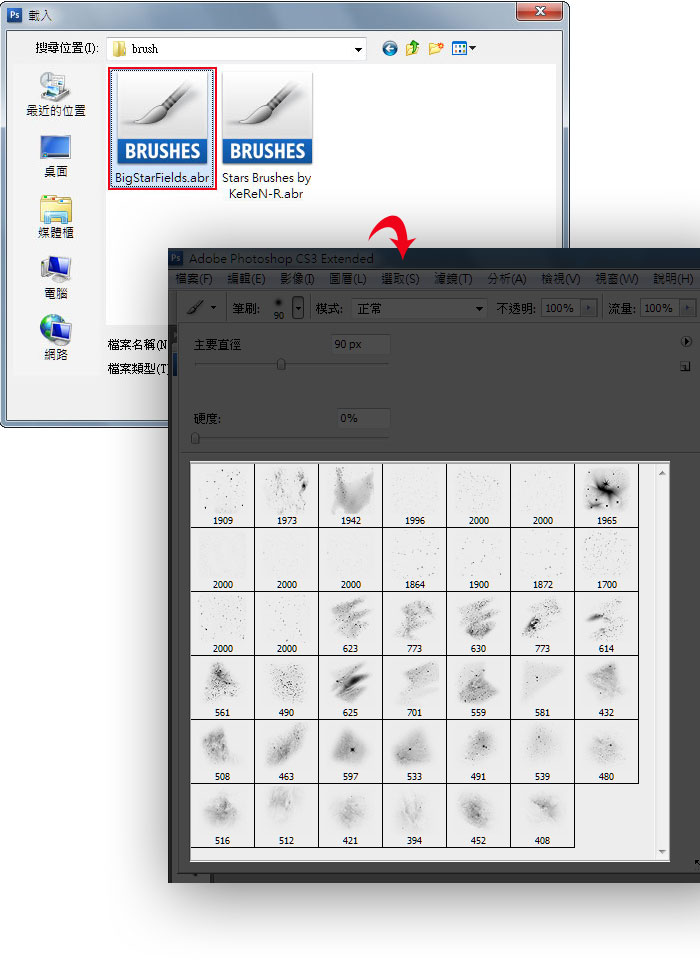
学习 · 提示
- 发评论 | 交作业 -
最新评论
啦啦2018-01-23 04:43
我是新手
回复
洛丽塔F12017-05-28 06:28
去表弟家,表弟14岁,看见他在用黄瓜片敷在腿上,我问他:贱人就是矫情,腿还美容? 表弟无辜的看着我说:听见班级里的妹纸说,晚上可以用黄瓜来止痒,我刚刚腿上被蚊子咬了,我想试试看。。。 表弟你还是太年轻啊!!
相关教程
关注大神微博加入>>
网友求助,请回答!







