ps制作设计硬金属风格文字
来源:太平洋电脑网
作者:李华仁
学习:1243人次
本教程的学习中,你可以对Photoshop图层样式有一个深入的了解。应用到的图层样式有:内阴影、外发光、渐变叠加选项制作而完成。希望大家喜欢!
最终效果图
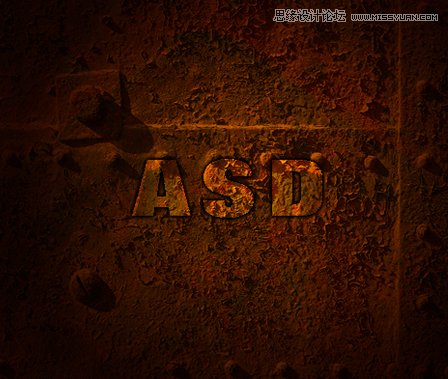
图0
1、选择“文件/新建”菜单,打开“新建”或者Ctrl+N对话框 名称为:ps打造锈蚀字体效果,宽度:为800像素, 高度:为600像素, “分辨率”为72 , “模式”为RGB颜色的文档,如图1所示。
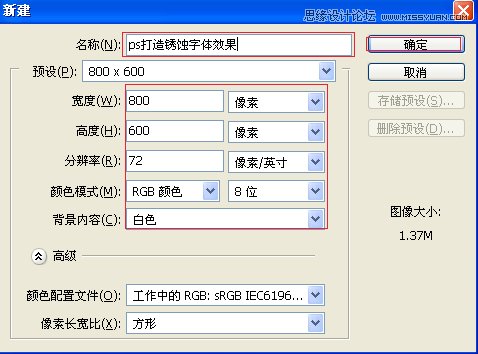
图1
2、执行菜单:“文件”/“导入”,导入素材,调整其到适合的位置及大小,选择素材图层2,设置图层混合模式为叠加,如图2所示。并单击工具箱中的横排文字工具 ,输入英文字母ASD,然后在工具选项栏上设置字体:Folo XBd BT,大小:82点,颜色:灰色,设置消除锯齿的方法:无,如图3所示。如图2所示。
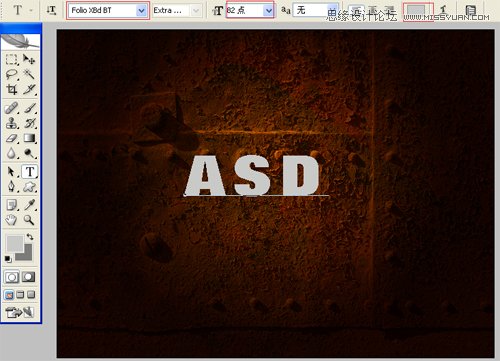
图2
3、接着右击asd图层,选择混合选项,进入到图层样式,分别勾选内阴影、外发光、渐变叠加选项,如图3所示。
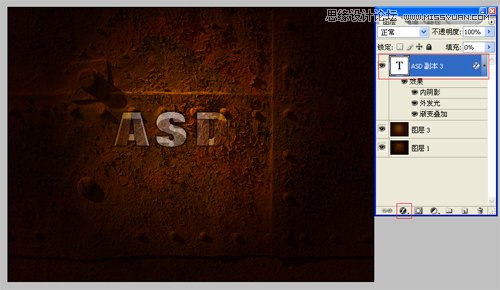
图3
4、设置内阴影混合模式:正片叠加,点击色标处,阴影颜色设置为黑色,不透明度:100%,角度:90,勾选使用全局光,距离:11像素,阻塞:0%,大小:0像素,设置其它值参考图4,然后点击确定按钮,如图4所示。
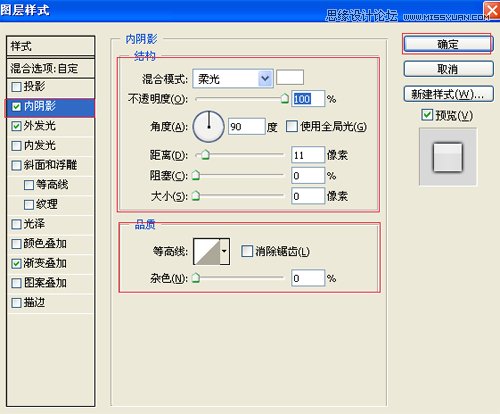
图4
学习 · 提示
相关教程
关注大神微博加入>>
网友求助,请回答!







