ps把手制作成水晶玻璃效果
来源:PS学堂
作者:闲哥哥
学习:27339人次
素材:

效果图:


打开hand素材图层,命名为【outline】,在outline底下创建图层,命名为【bg】,填充为白色:
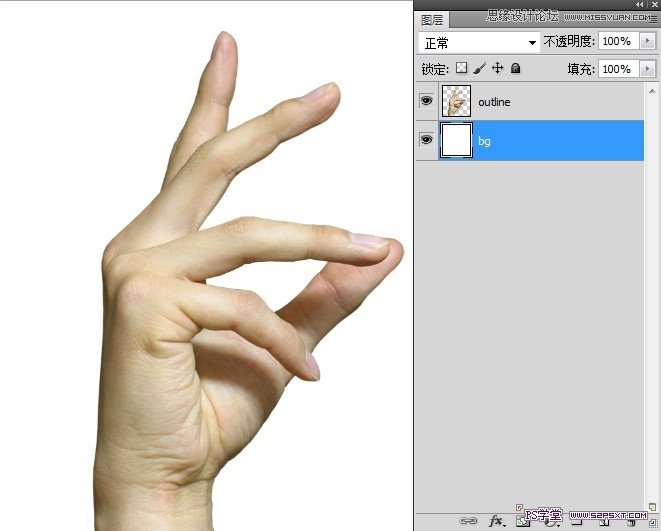
为bg图层添加【渐变叠加】效果:
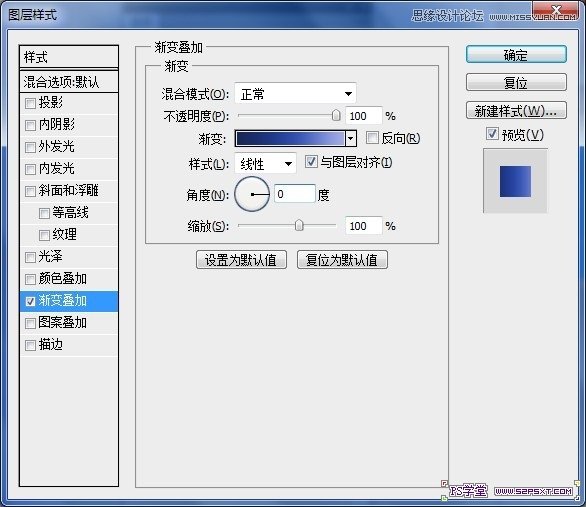
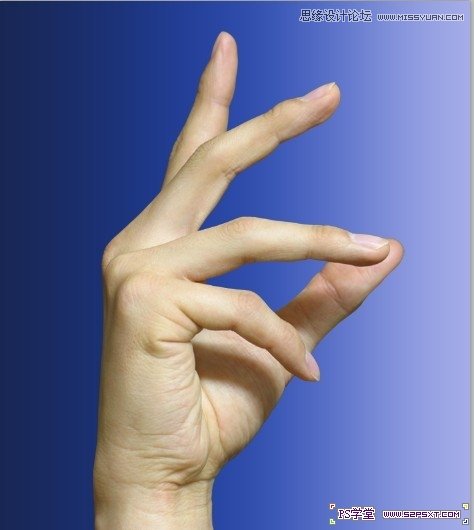
在bg层上添加一个黑色图层:
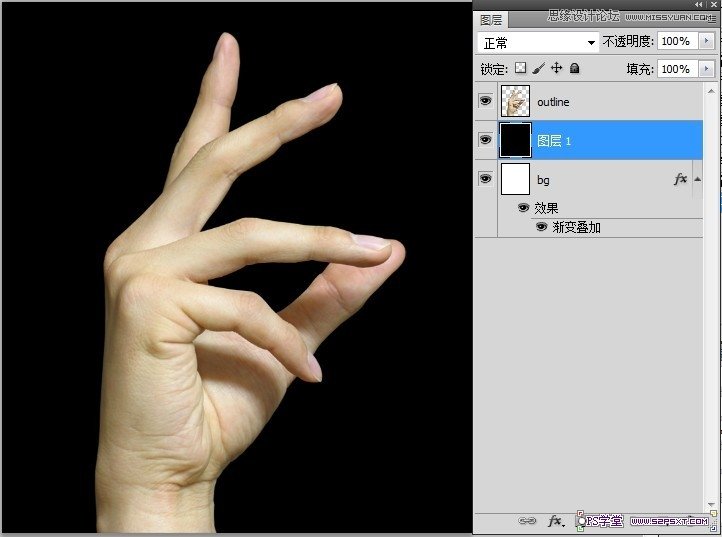
选中outline图层,复制一个副本,移到最底层备用。
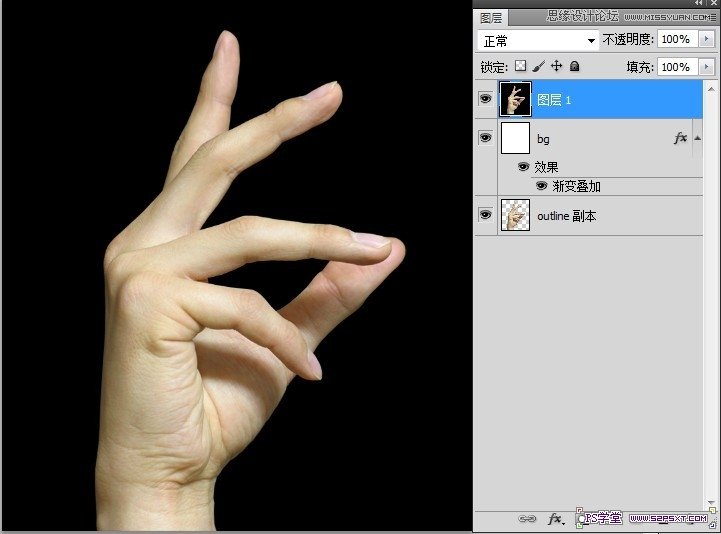
学习 · 提示
相关教程
关注大神微博加入>>
网友求助,请回答!
素材:

效果图:


打开hand素材图层,命名为【outline】,在outline底下创建图层,命名为【bg】,填充为白色:
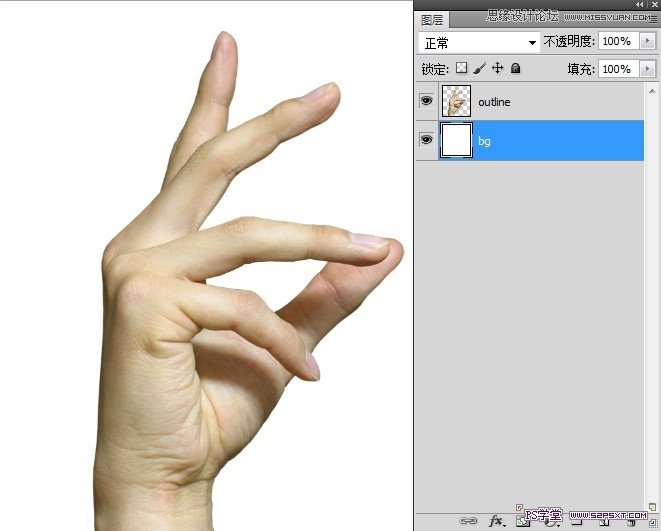
为bg图层添加【渐变叠加】效果:
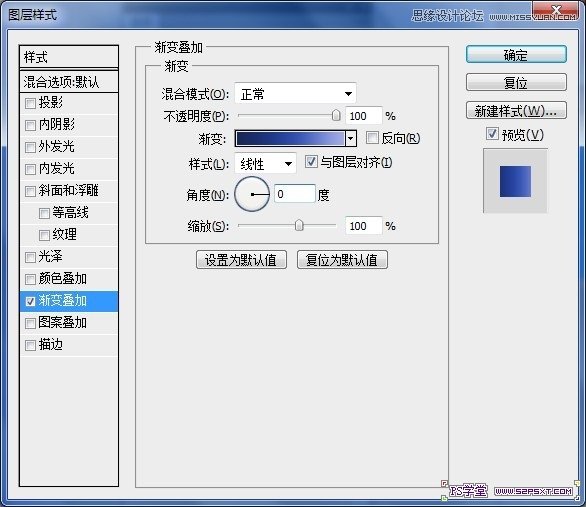
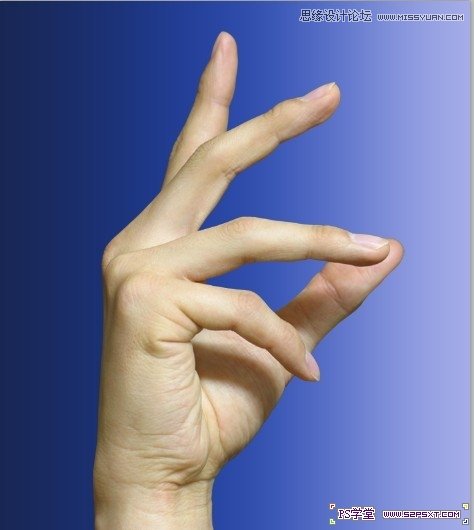
在bg层上添加一个黑色图层:
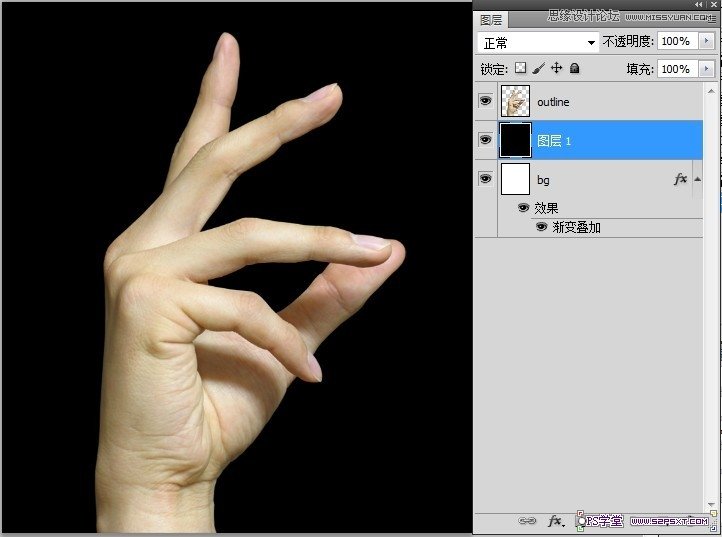
选中outline图层,复制一个副本,移到最底层备用。
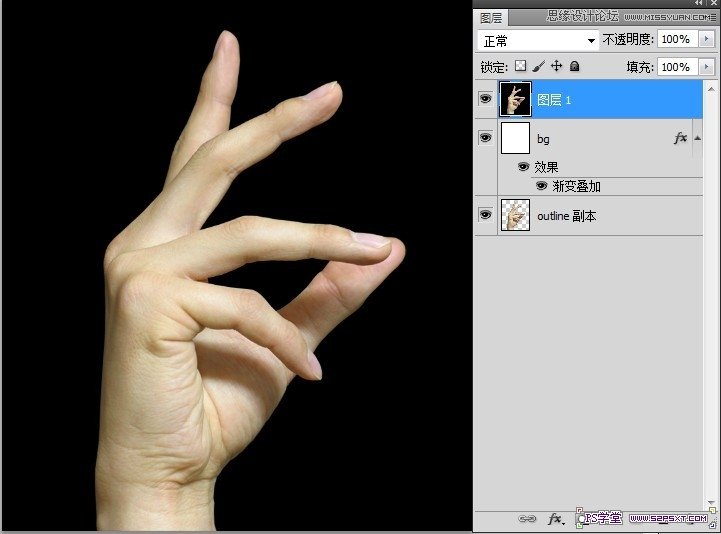
相关教程