ps鼠绘龙年贺岁字
龙年即将到来,首先祝福大家在新的一年行好运!
龙头部分的制作请查看教程:Photoshop打造漂亮的金色龙头。
文字部分的制作相对要容易很多,只需要大致的分出文字表面的几个立体面,然后逐个的添加质感。底部的立体面不需要太多细化,用黑色和红色渲染即可。
最终效果

1、制作之前需要简单规划一下,每一个数字都需要放在一个组里面,这样可以减少图层,同时方便查找及修改。除头部外,大致还需4 - 5个组。

<图1>
2、新建一个1024 * 768像素的文档,选择渐变工具,颜色设置如图2,然后由中心向边角拉出图3所示的径向渐变作为背景。
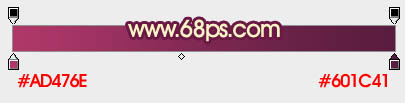
<图2>

<图3>
3、龙头部分我们已经完成。现在开始制作“2”字。新建一个组,自己命名。
在组里新建一个图层,用钢笔勾出“2”的轮廓路径,转为选区后选择渐变工具,颜色设置如图5,拉出图6所示的线性渐变。顶部的暗部需要用加深工具稍微加深一下,效果如图6。

<图4>

<图5>

<图6>







