调出非主流淡青色效果教程(2)
来源:photoshop联盟
作者:Sener
学习:536人次

<图7>
3、创建曲线调整图层,对RGB、蓝、绿进行调整,参数设置如图8,效果如图9。这一步适当把图片压暗,并增加暗部的蓝色。
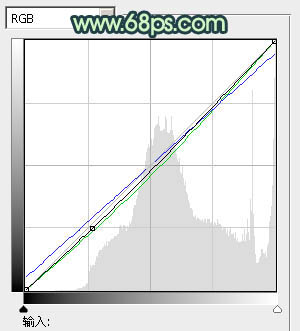
<图8>

<图9>
4、创建亮度/对比度调整图层,参数设置如图10,效果如图11。这一步增加图片的对比度。
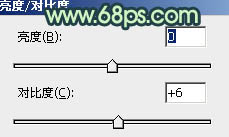
<图10>

<图11>
5、创建可选颜色调整图层,对红、黄、绿、白、中性色、黑进行调整,参数设置如图12 - 17,效果如图18。这一步增加高光部分的淡青色。
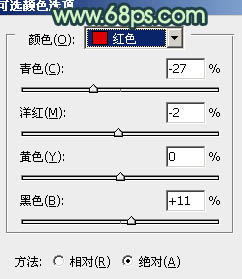
<图12>
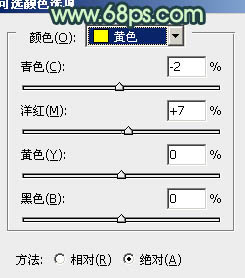
<图13>
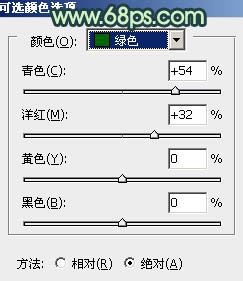
<图14>
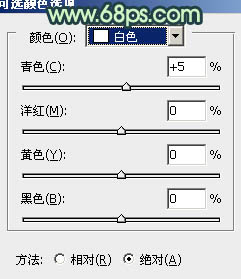
<图15>
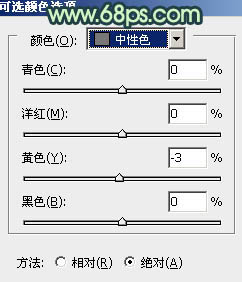
<图16>
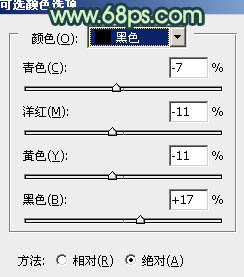
<图17>
学习 · 提示
相关教程
关注大神微博加入>>
网友求助,请回答!







