调出非主流淡青色效果教程
韩系色基本上以淡色为主,处理之前适当把图片调亮一点,然后给图片背景部分多增加一些淡青或淡蓝色。这样画面会柔和很多。高光部分可以再加入一些淡黄色来增强对比。
原图

最终效果

1、打开原图素材,新建一个图层,填充淡青色:#99F9F7,混合模式改为“滤色”,不透明度改为:50%,添加图层蒙版,用黑色画笔把边角部分擦出来,效果如下图。

<图1>
2、创建可选颜色调整图层,对红、绿、青、蓝、白进行调整,参数设置如图2 - 6,效果如图7。这一步把图片的主色转为青黄色。
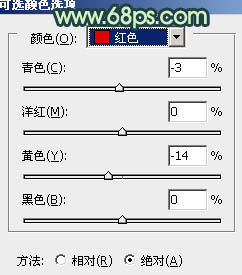
<图2>

<图3>

<图4>
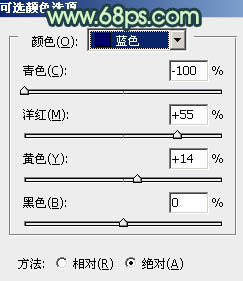
<图5>
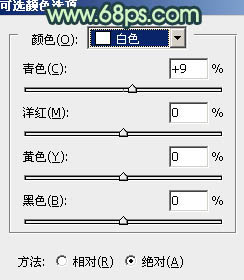
<图6>
学习 · 提示
相关教程







