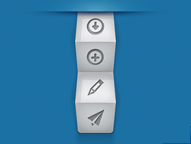Photoshop制作立体界面
来源:不详
作者:佚名
学习:716人次
Photoshop制作立体界面想必大家都看过国外的很多站点都是有那种立体感很强的菜单界面,很难吗?其实也不是那 么恐怖,跟我一步一步来,我想你也能成为高手的.
1.新建一个RGB的图象,象素为200*300.然后用一种深色填充背景.
2.新建一层并命名为"BUTTONS",选择方型选取工具.并按住SHIFT键画出一正方型方框,
3. 现在选择工具 "Angle gradient tool". 你要在工具条上点击渐变按键并不要松开鼠标,然后从出来的选择条上选择相应的工具.
4. 现在按住 "D" 和 "X" 设置前景色和背景色, 也要确信你的渐变设置是为 "Foreground to Background". 按住SHIFT键.并从选择框的右上角往左下角画过来,你能看到一条直线.
接下来.你松开鼠标放开SHIFT键即可.
5.选择菜单: Selection>Modify>Contract. 输入2然后OK.. 选择前景色为一种灰色并填充此区域(有点象做按钮??). 然后取消选择按Ctrl. D (Mac: Command D).
6. 接下来你要把刚才你做的小方块做成你希望的长度,好做菜单条呀!
不要告诉我你连复制工作都不会哦.!
7. 接下来还是复制工作.一个一个COPY.简单吧!
Tip: 注意养成复制的习惯是能很好的增进工作效率的一件事.快捷键是:
Ctrl c(复制)
Ctrl v(粘贴)
Ctrl x(剪切)
Ctrl z(取消上次命令)
8. 现在先新建一层,再请你再去找那个椭圆型选取工具,再右边呢画一个又高又椭的椭圆,并按 "D" 和 "X".
9.该知道要干什么了吧!
还是要用渐变工具,在选择框里拖动.要记得设置前景色和背景色哦.
10. 好了现在要小心点了.你要记得还在椭圆型的方框这层上.不要乱动哦.按住CTRL并点击按钮那一层.现在用反选命令: Shift-Ctrl-I (Mac: Shift-Command-I) 现在删除这些不要的区域.留下的就是我们想要的结果了.
11.在新建一层,如果你喜欢的话就命名为"Button Inset". 呵呵,开始要用到矩形选择工具了,在按钮的上面画一个合适的小矩形方框, 并确信你的前景色为白色,利用渐变工具做成左图那样.
12.当然.还是做的复制工作.把刚才做的那个复制出好几个出来.效果就是那样.
你现在应该已经做的差不多了,有个象样的菜单表面了.你可以增加和删除.当然仍然是复制工作.
我想你应该要放文字上去吧!
Tip: 其实效果你还可以做出很多,需要你自己慢慢调试,比如用Image>Adjust>Hue, 这样转变下层的颜色应该是不错的.你可以多试下才好.
![]()
1.新建一个RGB的图象,象素为200*300.然后用一种深色填充背景.
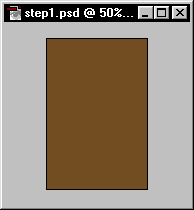
2.新建一层并命名为"BUTTONS",选择方型选取工具.并按住SHIFT键画出一正方型方框,
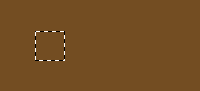
3. 现在选择工具 "Angle gradient tool". 你要在工具条上点击渐变按键并不要松开鼠标,然后从出来的选择条上选择相应的工具.

4. 现在按住 "D" 和 "X" 设置前景色和背景色, 也要确信你的渐变设置是为 "Foreground to Background". 按住SHIFT键.并从选择框的右上角往左下角画过来,你能看到一条直线.
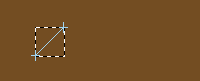
接下来.你松开鼠标放开SHIFT键即可.

5.选择菜单: Selection>Modify>Contract. 输入2然后OK.. 选择前景色为一种灰色并填充此区域(有点象做按钮??). 然后取消选择按Ctrl. D (Mac: Command D).
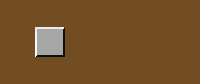
6. 接下来你要把刚才你做的小方块做成你希望的长度,好做菜单条呀!
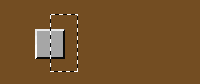
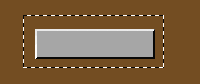
不要告诉我你连复制工作都不会哦.!
7. 接下来还是复制工作.一个一个COPY.简单吧!
Tip: 注意养成复制的习惯是能很好的增进工作效率的一件事.快捷键是:
Ctrl c(复制)
Ctrl v(粘贴)
Ctrl x(剪切)
Ctrl z(取消上次命令)

8. 现在先新建一层,再请你再去找那个椭圆型选取工具,再右边呢画一个又高又椭的椭圆,并按 "D" 和 "X".
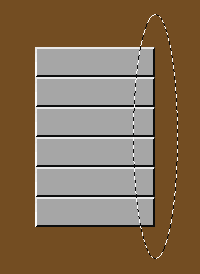
9.该知道要干什么了吧!
还是要用渐变工具,在选择框里拖动.要记得设置前景色和背景色哦.
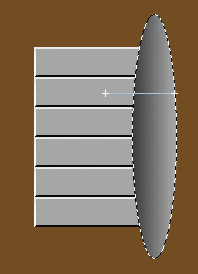
10. 好了现在要小心点了.你要记得还在椭圆型的方框这层上.不要乱动哦.按住CTRL并点击按钮那一层.现在用反选命令: Shift-Ctrl-I (Mac: Shift-Command-I) 现在删除这些不要的区域.留下的就是我们想要的结果了.
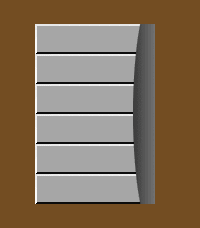
11.在新建一层,如果你喜欢的话就命名为"Button Inset". 呵呵,开始要用到矩形选择工具了,在按钮的上面画一个合适的小矩形方框, 并确信你的前景色为白色,利用渐变工具做成左图那样.
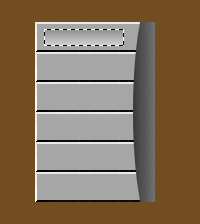
12.当然.还是做的复制工作.把刚才做的那个复制出好几个出来.效果就是那样.
你现在应该已经做的差不多了,有个象样的菜单表面了.你可以增加和删除.当然仍然是复制工作.
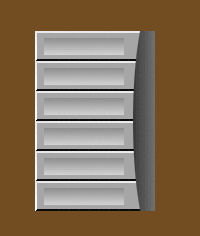
我想你应该要放文字上去吧!
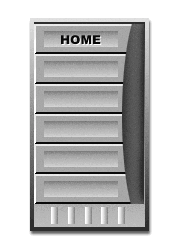
Tip: 其实效果你还可以做出很多,需要你自己慢慢调试,比如用Image>Adjust>Hue, 这样转变下层的颜色应该是不错的.你可以多试下才好.
学习 · 提示
相关教程
关注大神微博加入>>
网友求助,请回答!