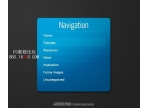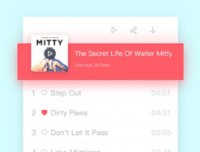Photoshop制作网站导航图
来源:未知
作者:admin
学习:6126人次
最终效果如下:




学习 · 提示
相关教程
关注大神微博加入>>
网友求助,请回答!