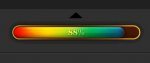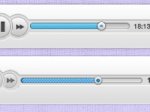Photoshop设计网站用的蓝色导航图框
来源:网页教学网
作者:admin
学习:624人次
步骤1
首先创建一个新文档并将其设置为540X440像素大小,用浅灰色#343435和深灰色#222222从左上角到右下角放射状渐变填充背景。
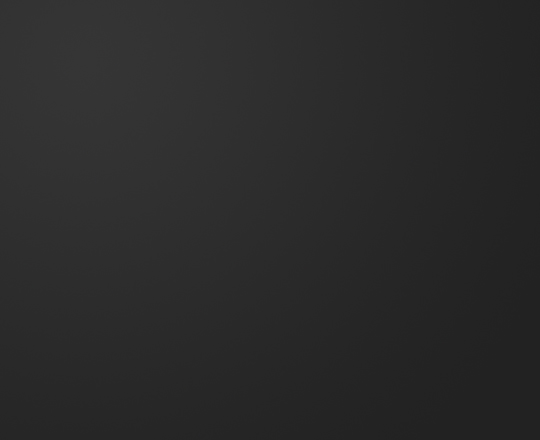
步骤2
创建一个新的图层(Layer > New > Layer)。选择圆角矩形工具,将其半径设置为10像素大小,画出一个300X300像素大小的方框。
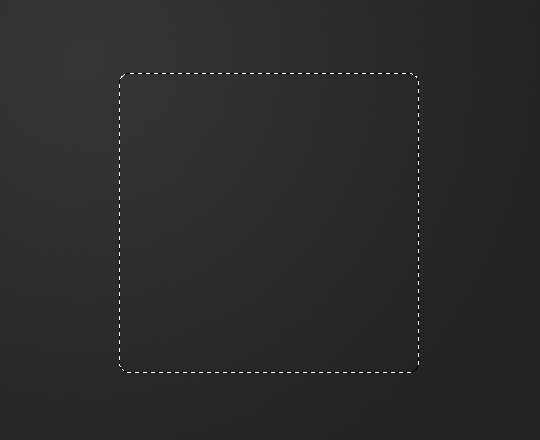
步骤3
用#007ccb和#004877从左上角到右下角放射状渐变填充图层。取消选择按Ctrl+D。
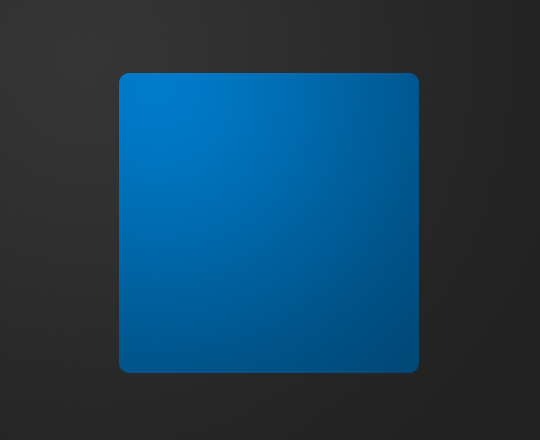
学习 · 提示
相关教程
关注大神微博加入>>
网友求助,请回答!