ps合成精美的水墨卷轴人物签名
教程大致分为两部分来完成。首先是卷轴部分的制作,这一步可以直接使用卷轴素材,也可以按照作者的方法制作简单的效果。然后是主体画面的制作,这一步需要要统一好颜色和风格,背景及素材可以按照自己的喜欢添加。
最终效果

1、新建画布,命名为倾国倾城。规格如下图。
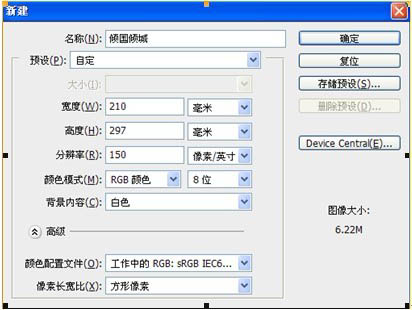
2、新建一个图层,命名为粗轴。在画布上端画一个宽170,高100毫米的圆角矩形,拉一个由上至下的三色线性渐变,色标为aaa9a8,e8e7e6,aaa9a8。位置为0,50,100.如下图。
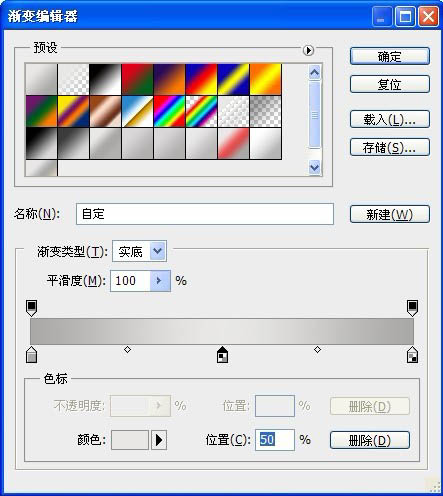
3、在背景图层上面新建一个图层,命名为细轴。在画布上端画一个宽180,高90毫米的圆角矩形,拉一个同样的三色线性渐变,然后移动到下图的位置。
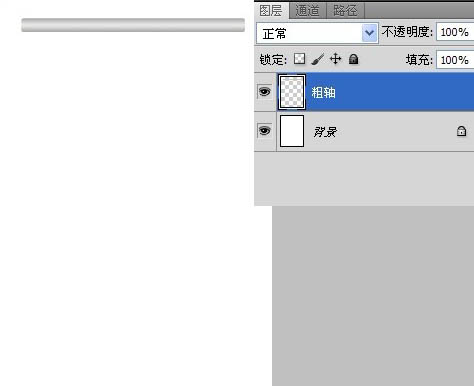
4、在图层新建组1,把粗轴,细轴拖入组1中。复制组1,得到组:1副本,按住shift键把组1副本拖到画布下端,位置如下图。
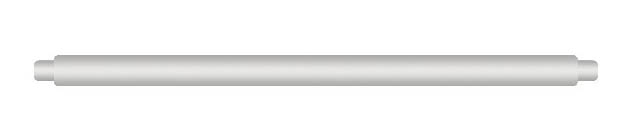
5、在背景图层上面新建图层1,拉出一个矩形,填充白色。位置如下图。
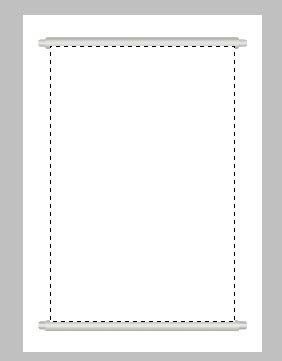
6、新建一个3乘3像素的透明画布,用1像素黑色的铅笔画出如下图形状,定义为图案。
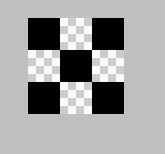
7、把图层1载入选区,叠加刚刚定义的图案,数值如下图,再给图层1描一个黑色,1像素,据外,不透明度为50%的边。把图层1改名为画纸。
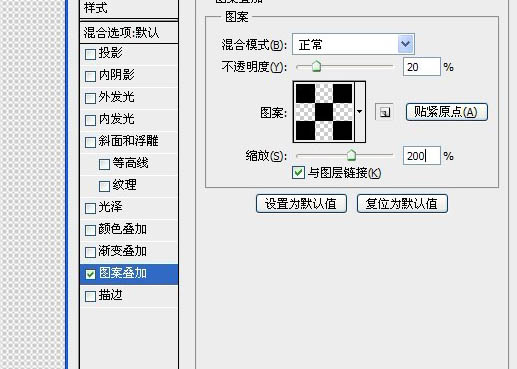
8、在组1副本上面新建一个图层,拉出一个矩形,并填充墨绿色,色标为:012d22。把图层名字改成画心。再新建一个图层,执行编辑,描边,2像素,黑色,据外,不透明度为60%,命名此图层为画心描边。见下图。
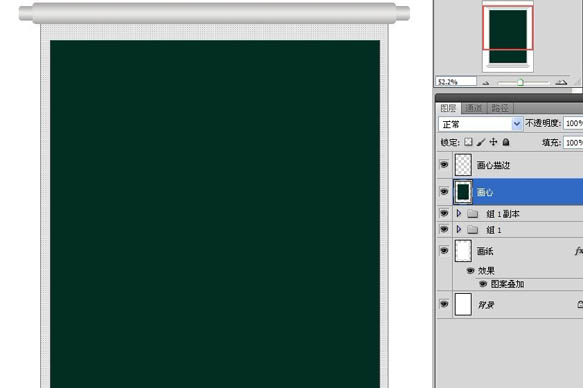
9、复制画心图层,命名为滤镜,执行滤镜,渲染,纤维,数值见下图。
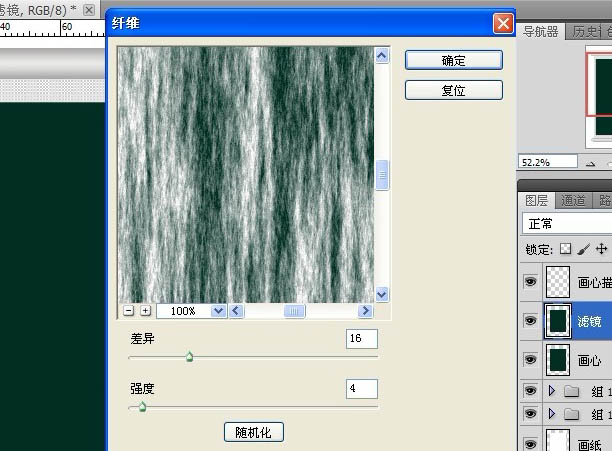
10、执行,滤镜,模糊,高斯模糊,数值如下图。

11、把滤镜图层的不透明度降低到80%。见下图。
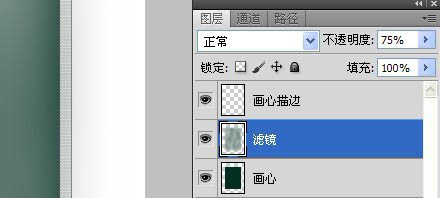
12、打开素材1,解锁,拷贝,粘贴到画心描边图层的上面,用自由变换工具放大,移动到如图的位置,并将图层命名为:山。


学习 · 提示
相关教程







