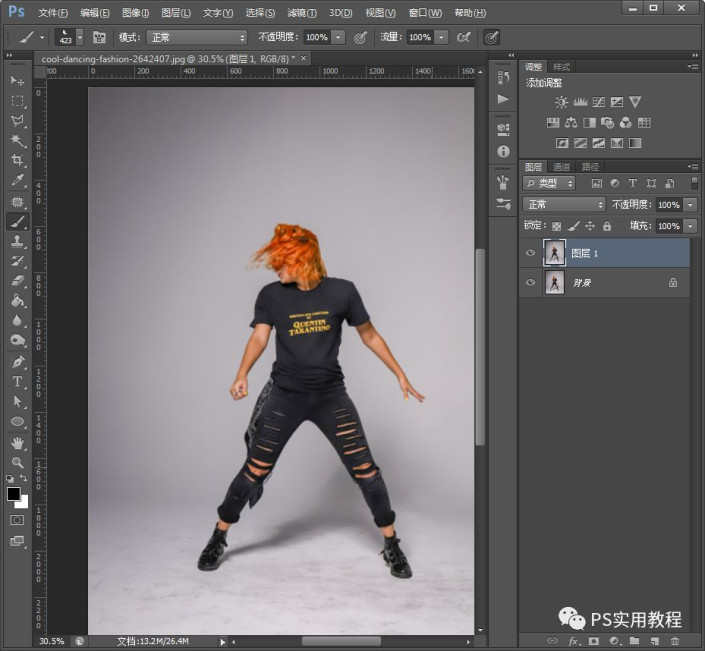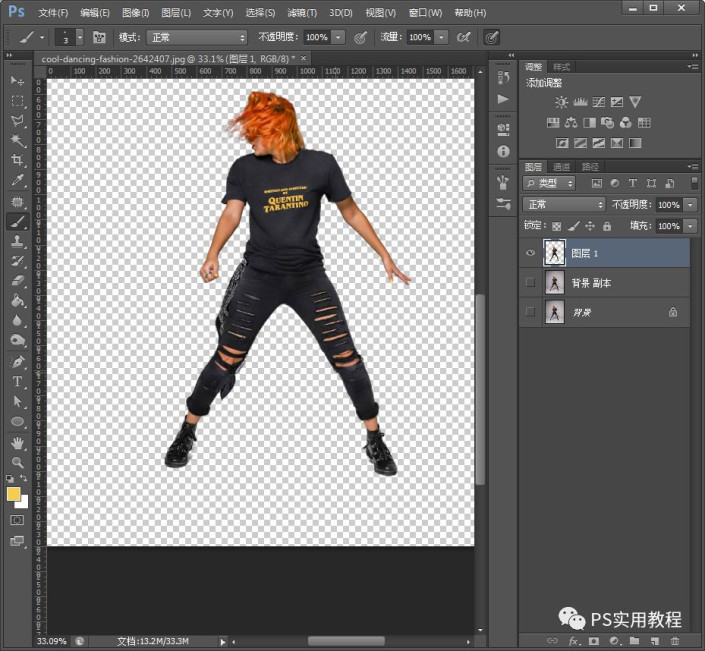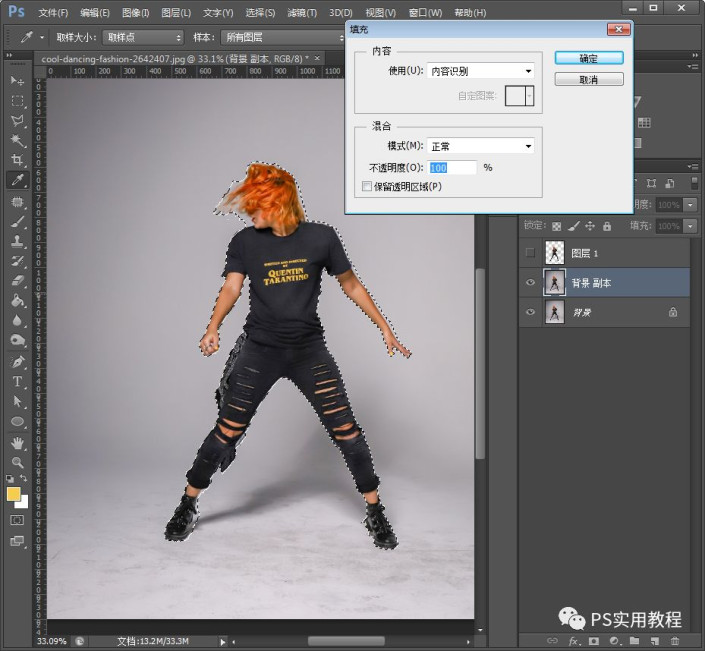碎片效果,制作创意人物海报的碎片效果
来源:公众号
作者:PS实用教程
学习:12718人次
碎片的效果,这一篇主要是讲羽毛笔刷的打散过程。主要用到图层蒙版http://www.16xx8.com/tags/38847/、液化滤镜、曲线,以及外部的羽毛笔刷,同学们在制作的时候可以不用这个笔刷,主要呈现的是一种这样的效果,关键是学会里面所需工具的运用,跟着教程来学习一下吧,相信同学们可以不用外部笔刷也可以创建这样一种效果。
效果图:
原图:
对比图:
操作步骤:
1.将照片分别拖进PS中,复制背景图层,得到图层1。
2.这个可以直接用套索工具或者魔术棒,抠出人物(不用太细致);当然也可以直接用之前说到的快速抠图滤镜,直接抠一下,也是一样的。这个就不详细说了,抠图滤镜抠完,再用蒙版补充一下细节,这样复杂图片处理起来也很快。
3.背景图层再复制一层,魔术棒选中人物;再选中背景 副本图层,点击编辑>填充,设置都默认,确认即可。
学习 · 提示
相关教程
关注大神微博加入>>
网友求助,请回答!
 新手学PS请到:www.16xx8.com
新手学PS请到:www.16xx8.com