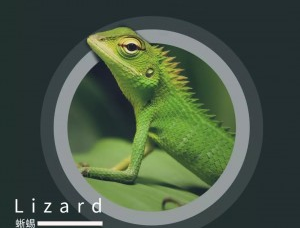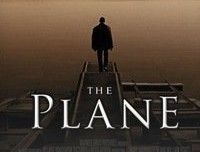教你如何用hotoshop CS3制作08年欧洲足球杯海报
来源:
作者:
学习:958人次
2008年的欧洲杯可谓是球迷们期盼的最大足球盛宴了。也是距离我们最近的一个大规模顶级足球赛事。我们可以看到无数的世界足球巨星们在欧洲杯上尽情的表演自己惊艳的绝技。下面的文章里,笔者将巧借Photoshop CS3为大家讲述如何自制一个“2008欧洲杯海报”。
我们以“德国VS法国”的一场热身赛为例为大家进行图文详解,最终效果如图1。在本案例的制作中主要应用了滤镜中的“添加杂色”、“干画笔”和“关照效果”命令,具体操作和技巧如下:

图1 Photoshop CS3制作2008欧洲杯海报最终效果
我们以“德国VS法国”的一场热身赛为例为大家进行图文详解,最终效果如图1。在本案例的制作中主要应用了滤镜中的“添加杂色”、“干画笔”和“关照效果”命令,具体操作和技巧如下:

图1 Photoshop CS3制作2008欧洲杯海报最终效果
学习 · 提示
相关教程
关注大神微博加入>>
网友求助,请回答!