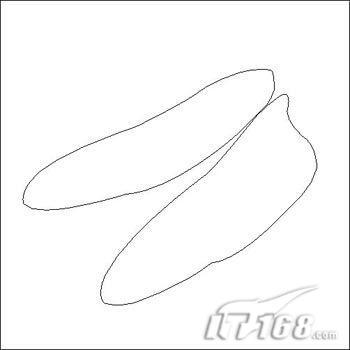Photoshop鼠绘COOLPIX数码相机
来源:
作者:
学习:448人次
作者:佚名 来源:enet

1.新建一个文件,将背景填充白色,然后用路径工具勾画出如下图所示的形状,如下图所示:
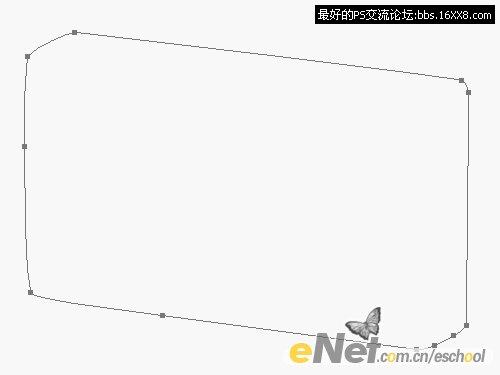
2.新建图层,然后将先前画的路径填充一个稍深的灰色,然后再用钢笔工具画出如下图所示的形状,接着新建图层,将新勾出的路径填充灰色,为了与底色区分,颜色可以亮一些。
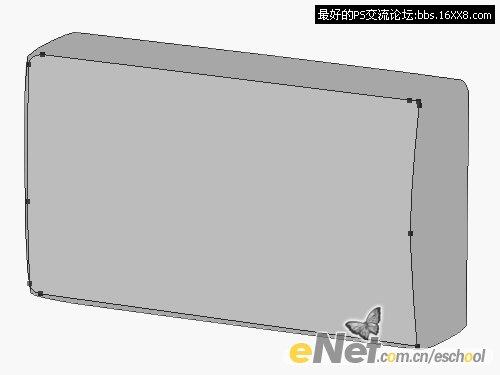
3.用钢笔工具勾出如下图所示的形状,然后将路径转为选区,接着用加深和减淡工具对路径所在的边缘进行涂抹,提亮亮部,加深暗部。

4.将前面板上的路径转为选区,按“Shift+F7”反选选区,接着用加深工具对侧面部分进行加深处理,再用减淡工具对侧面的亮部进行涂抹,效果如下图所示:


1.新建一个文件,将背景填充白色,然后用路径工具勾画出如下图所示的形状,如下图所示:
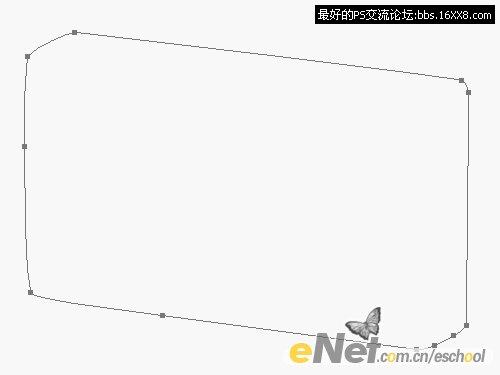
2.新建图层,然后将先前画的路径填充一个稍深的灰色,然后再用钢笔工具画出如下图所示的形状,接着新建图层,将新勾出的路径填充灰色,为了与底色区分,颜色可以亮一些。
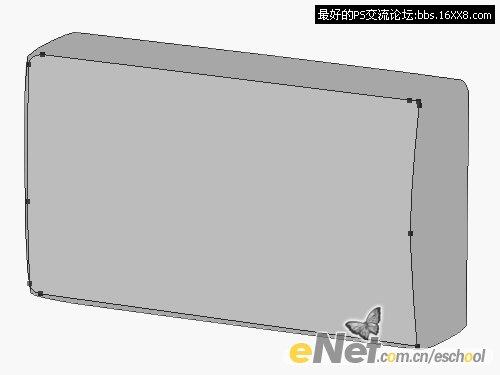
3.用钢笔工具勾出如下图所示的形状,然后将路径转为选区,接着用加深和减淡工具对路径所在的边缘进行涂抹,提亮亮部,加深暗部。

4.将前面板上的路径转为选区,按“Shift+F7”反选选区,接着用加深工具对侧面部分进行加深处理,再用减淡工具对侧面的亮部进行涂抹,效果如下图所示:

学习 · 提示
相关教程
关注大神微博加入>>
网友求助,请回答!