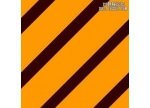用Photoshop设计时尚壁纸教程
来源:未知
作者:admin
学习:2241人次
最终效果

1、新建一个自己屏幕大小的文件(如1024 * 768 像素),选择渐变工具颜色设置如图1,然后由左至右拉出图2所示的线性渐变。
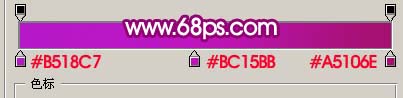
<图1>

<图2>

1、新建一个自己屏幕大小的文件(如1024 * 768 像素),选择渐变工具颜色设置如图1,然后由左至右拉出图2所示的线性渐变。
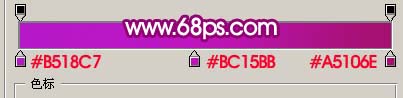
<图1>

<图2>
学习 · 提示
相关教程
关注大神微博加入>>
网友求助,请回答!