Photoshop合成实例:天使骑士出征史场景合成
来源:未知
作者:admin
学习:16515人次
本文学习重点: 蒙板、剪贴蒙板、调整层、高光与阴影的把握、气氛的渲染
比较喜欢这种大气的,有点神秘感的场景,在国外网站上看到这个效果的教程,翻过来大家学习下,喜欢的朋友要交作业哦
先来看下效果图:
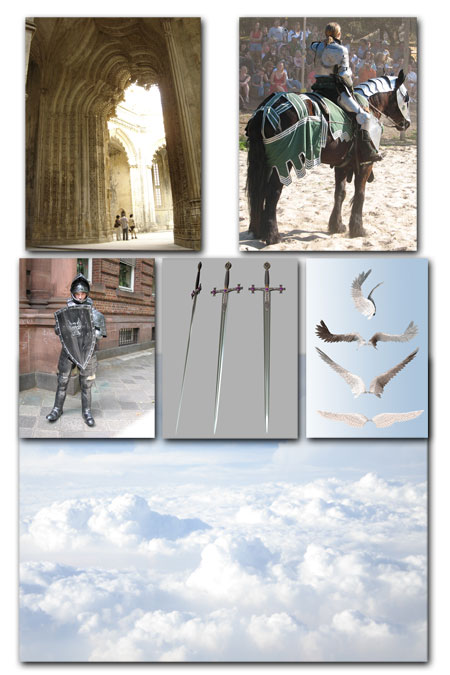
比较喜欢这种大气的,有点神秘感的场景,在国外网站上看到这个效果的教程,翻过来大家学习下,喜欢的朋友要交作业哦
先来看下效果图:

素材:
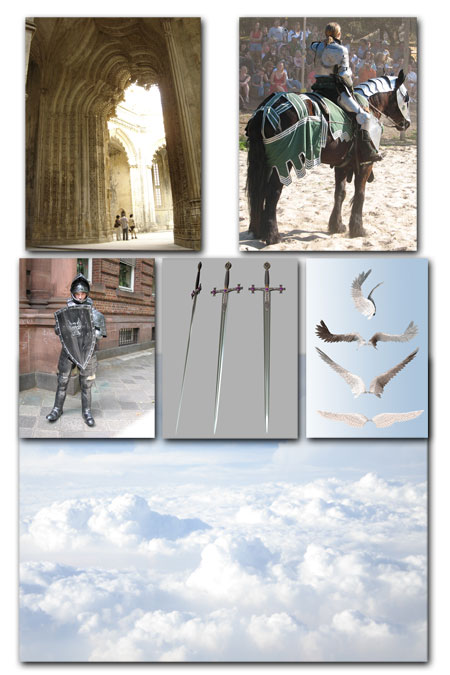
学习 · 提示
- 发评论 | 交作业 -
最新评论
Vxxxx2019-03-31 08:05
非常的牛B<阴险>9
回复
xxs2018-04-18 06:32
楼主强啊~顶啦 文章来自photoshop论坛(bbs.16xx8.com) 详文参考:http://bbs.16xx8.com/thread-42965-1-2.html
相关教程
关注大神微博加入>>
网友求助,请回答!







