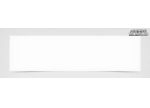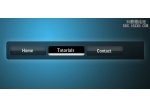photoshop如何设计音乐主题海报
作者木易 出处:E视频网

效果图以下是详细的photoshop教程步骤:
1.按Ctrl+N键新建一个文件,并象图1对话框所示设置参数,以创建一个新的空白文件。
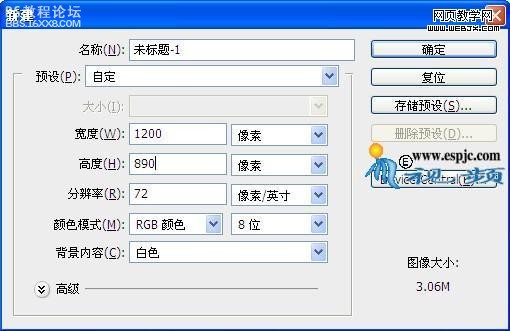
图12.打开“素材1”,使用移动工具将其拖至画布中,得到“图层1”,按Ctrl+T组合键调出自由变换控制框,向变换控制框内部拖动句柄,以缩小图像且与当前画布同样大小,按回车确认操作,效果如图2所示。

图2
3.选择“滤镜”|“模糊”|“表面模糊”命令,并设置其对话框如图3所示,得到如图4所示效果。

图3
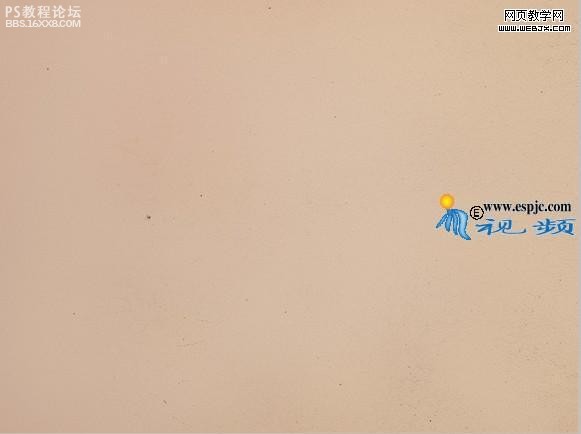
图4
4.单击创建新的填充或调整图层按钮,在弹出的菜单中选择“色相/饱和度”命令,并设置其对话框如图5所示,单击“确定”按钮退出对话框,得到图层“色相/饱和度1”。按Ctrl+Alt+G键应用“创建剪贴蒙版”命令得到图6的效果。

图5
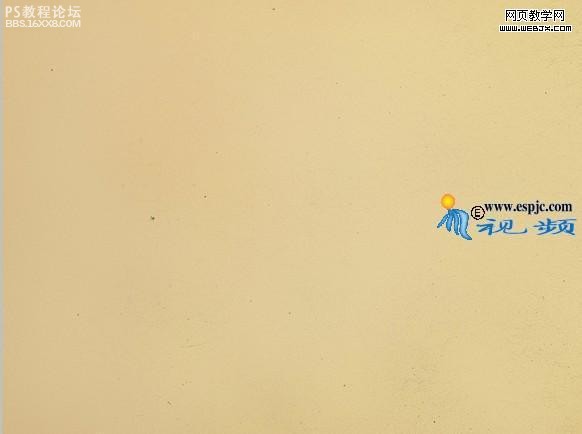
图6
5.按照上一步的操作继续对图像进行“色阶”调整,设置其对话框如图7所示.
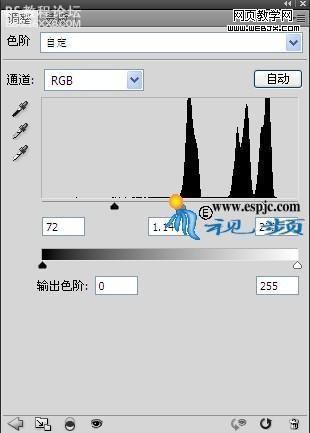
图7
6.设子前景色#372d24,选择矩形工具,在工具选项栏上选择形状图层按钮,在当前文件中绘制如图8所示的形状,得到“形状1”。按Ctrl+T调出自由变换控制框,逆时针旋转45度并移至当前文件右上角位置,按回车确认,得到效果图9.
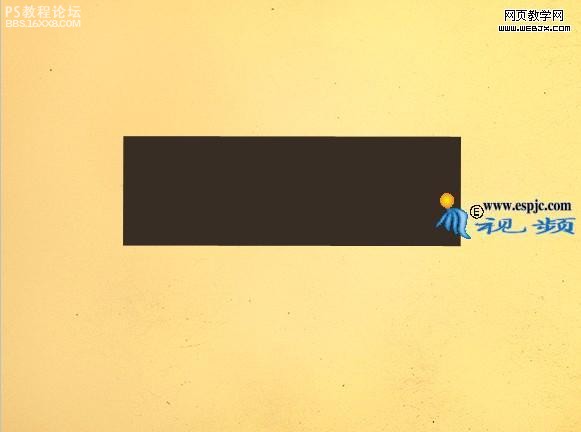
图8
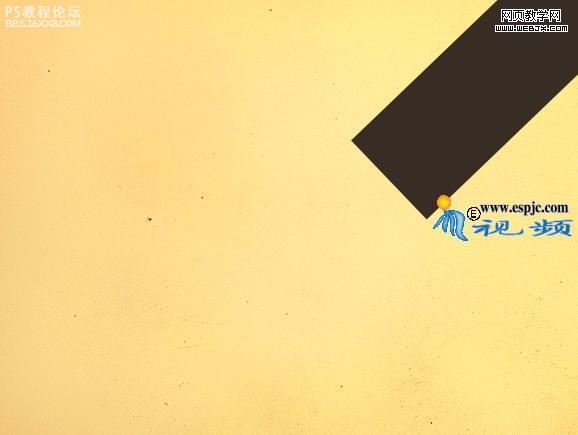
图9
,
7.复制“形状1”得到“形状1副本”,按Ctrl+T调出自由变换控制框,向内拖动中间控制句柄以压扁形状向右上方移动,按回车确认。双击图层缩览图,在弹出的菜单中设置颜色值为#87ba9b,得到的效果如图10所示,重复本步操作得到如图11所示效果。
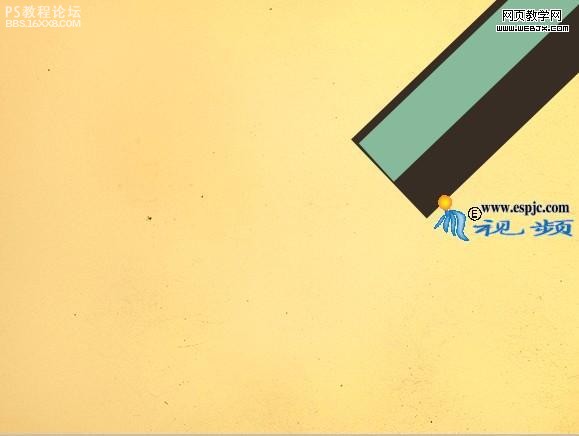
图10

图11
8.打开“素材2”,如图12左上角图形所示。用移动工具将其拖至当前画布中,得到“图层2”。结合自由变换控制框调整图像并移动位置,得到效果如图12所示。

图12
9.选择椭圆工具,在工具选项栏上选择路径按钮,按Shift键并在上一步得到图像绘制如图13所示路径。按Ctrl+Alt+T键调出自由变换并复制控制框,按Shift+Alt键以中心点缩小图像如图14所示,按回车确认。

图13
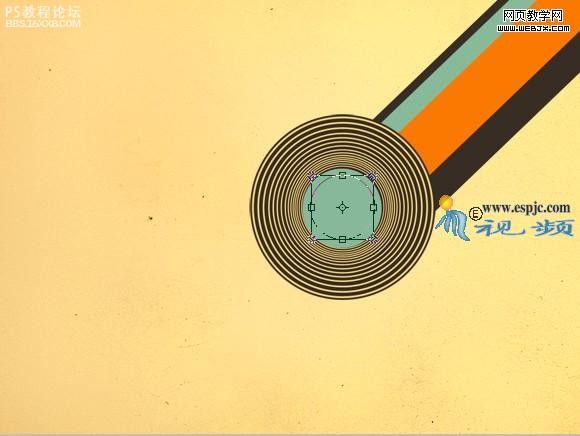
图14
10.单击创建新的填充货调整图层,在弹出的菜单中选择“渐变”命令,并设置其对话框如图15所示,得到如图16所示效果,同时得到图层“渐变填充1”。(注:在“渐变填充”对话框中,设置渐变类型的各色标值从左到右分别为#373729和#fcfcfb,“不透明度”值从左到右分别为100%和0%。)