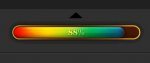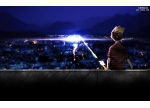Photoshop制作莹光网站导航条
来源:未知
作者:admin
学习:380人次
1.首先让新建一个大小为700像素×300像素文件。
3.接下来,让我们使用圆角矩形工具,设置半径为10px ,画一个圆角矩形:

3.接下来,让我们使用圆角矩形工具,设置半径为10px ,画一个圆角矩形:



学习 · 提示
相关教程
关注大神微博加入>>
网友求助,请回答!