Photosho制作非常梦幻的白色高光花朵
来源:photoshop联盟
作者:Sener
学习:2605人次
本教程重点是要把花朵花瓣部分的透明效果渲染出来,如果PS熟练的话,可以用画笔直接绘制。如果觉得麻烦的话,只要制作一片花瓣即可,其它的就直接复制。
最终效果

1、新建一个800 * 600像素的画布,背景填充淡黄色:#EFE2BB,效果如下图。
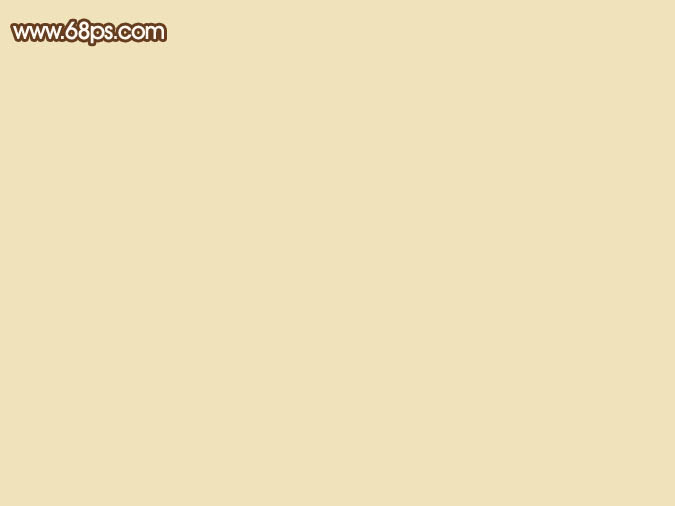
学习 · 提示
相关教程
关注大神微博加入>>
网友求助,请回答!







