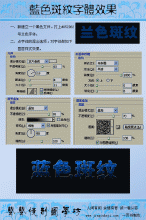Photoshop制作深海里文字特效实例
来源:36ps
作者:bbs.16xx8.com
学习:6147人次

先看最终效果
开始制作
1、新建800*600画布!白色背景。
新建图层,使用渐变色填充图层!我们先用黄色到红色的渐变色,设置如下。
然后将这个图层的混合模式调节为排除。看看效果~~~

2、输入文字~~~
我这里分为2个图层进行操作。大大的a是一个图层,qua是一个图层。分别添加效果!

学习 · 提示
相关教程
关注大神微博加入>>
网友求助,请回答!