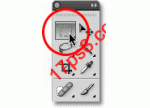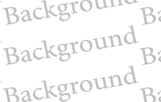Photoshop教程:掌握钢笔工具绘图技巧
来源:未知
作者:bbs.16xx8.com
学习:7002人次
老教程了!给新手学习和回味一下!

【导语】贝塞尔曲线工具是绘图软件安中非常重要的绘形工具,但是很多人都觉得难以掌握,本教程简明扼要地介绍了Photoshop中的钢笔工具的功能和使用,相信对大家会有帮助。
在Photoshop中,如何得到想要的曲线?如何绘制出复杂的路径?如何编辑已有的路径曲线?带着这样的疑问,我们请出这篇教程的主角——钢笔工具。(本文以最新的Photoshop7.0为例)
钢笔工具“坐落”在Photoshop的工具箱中,鼠标右击钢笔工具按钮可以显示出钢笔工具所包含的5个按钮(如图1),通过这5个按钮可以完成路径的前期绘制工作。

图1
再用鼠标右击钢笔工具上方的按钮又会出现两个选择按钮(如图2),通过这两个按钮结合前面钢笔工具中的部分按钮可以对绘制后的路径曲线进行编辑和修改,完成路径曲线的后期调节工作。

图2
如果说画布是钢笔工具的舞台,那么路径调板就是钢笔工具的后台了。绘制好的路径曲线都在路径调板中,在路径调板中我们可以看到每条路径曲线的名称及其缩略图。
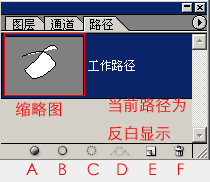
下面我们就来仔细看看这些和路径有关的工具和调板的用法。
学习 · 提示
相关教程
关注大神微博加入>>
网友求助,请回答!