Photoshop金属3D文字特效教程
来源:作者:Sener 来源:PS联盟
作者:bbs.16xx8.com
学习:1620人次
最终效果

1、新建一个600 * 350像素的文件,背景填充白色,然后打上文字,制作的时候需要逐个文字制作,先来制作6字,文字暂时选用黑色如图1。

<图1>
2、把文字转为图层,然后锁定图层,选择渐变工具颜色设置如图3。
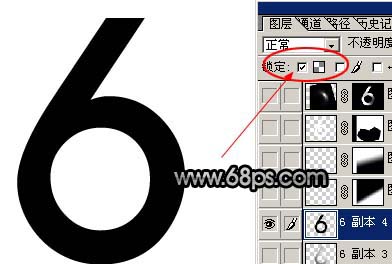
<图2>

<图3>
3、然后由文字的右上角向左下拉出径向渐变,效果如图5。
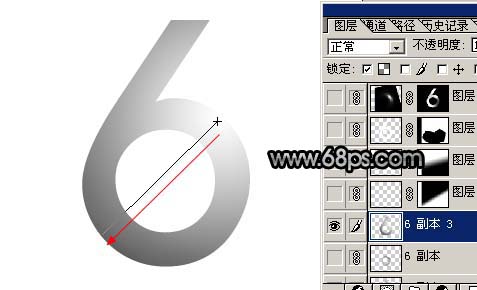
<图4>

<图5>
学习 · 提示
相关教程
关注大神微博加入>>
网友求助,请回答!







