ps调出写真人物图片甜美的青紫色
来源:photoshop联盟
作者:Sener
学习:6117人次
素材图片整体也比较甜美,只是人物肤色还不够红润,背景颜色有点深。处理的时候先选择好像要的主色,然后调亮图片,背景转为稍淡一点的颜色,再把人物肤色部分调红润即可。
原图

最终效果

1、打开原图素材,创建色相/饱和度调整图层,选择绿色,用吸管吸取背景树叶颜色再调整,参数设置如图1,效果如图2。这一步把绿色转为青色。
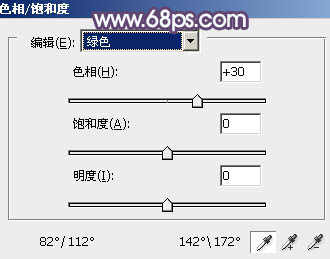
<图1>

<图2>
2、创建可选颜色调整图层,对黄,绿进行调整,参数设置如图3,4,效果如图5。这一步把背景颜色转为统一的青绿色。
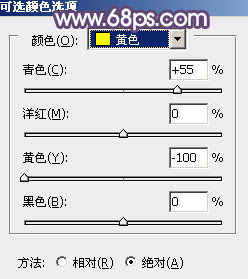
<图3>
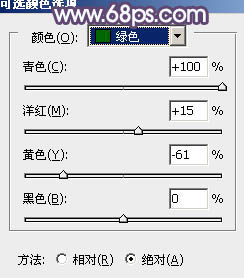
<图4>

<图5>
3、创建色彩平衡调整图层,对高光进行调整,参数设置如图6,效果如图7。这一步增加高光部分的蓝色。
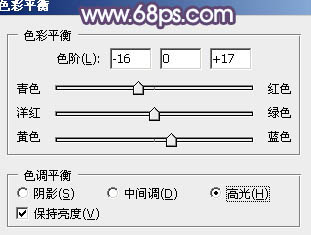
<图6>

<图7>
学习 · 提示
相关教程
关注大神微博加入>>
网友求助,请回答!







