photoshop怎样做霓虹灯文字(6)
来源:未知
作者:学photoshop
学习:6864人次
最终效果:

一 用photoshop新建一个文件,设置参数如图1所示。

用黑色填充背景层,切换到通道调板,新建一个黑色Alpha 通道,名称默认为“Alpha 1”,如图2所示。
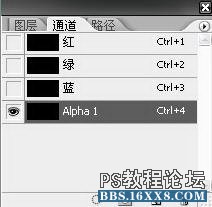
二 选择“横排文字工具”,输如“霓虹灯”文字,大小自定。切换成“移动工具”,按下“CTRL+D”取消选取,执行“滤镜——模糊——高斯模糊”命令,半径设为3.0。将“Alpha 1”通道复制一份,名称默认为“Alpha 1副本”,选择复制的通道,执行“滤镜——其他——位移”命令,设置如图3所示。

三 执行“图像——计算”命令,设置如图4所示。
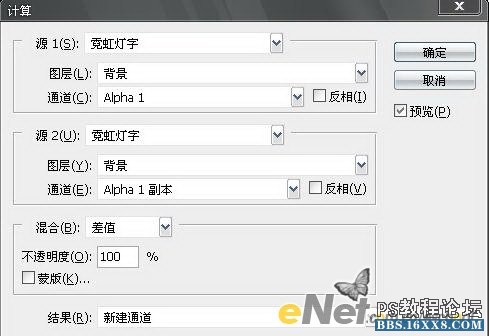
通过以上操作,得到一个新通道——“Alpha 2”效果如图5所示。

执行“图像——调整——自动色阶”命令,图像如图6所示

按下“Ctrl+M”,打开“曲线”编辑器,调整曲线到如图7所示的效果

四 再次执行“图像——计算”命令,设置如图8所示。

通过以上操作,得到一个新的通道“Alpha 3”通道。按下“Ctrl+A”全选通道,再按“Ctrl+C”复制通道中的内容。切换到图层调板,选中“背景”层,按下“Ctrl+V”将通道中的内容粘到一个新的图层上,即“图层1”,选择“渐变编辑器”,设置如图9所示。
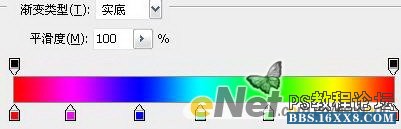
选择“径向渐变”,叠加模式,选择“图层1”从字的中心位置向边缘创建渐变,最终效果如图10所示。

最终效果:


一 用photoshop新建一个文件,设置参数如图1所示。

用黑色填充背景层,切换到通道调板,新建一个黑色Alpha 通道,名称默认为“Alpha 1”,如图2所示。
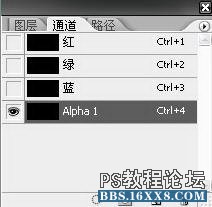
二 选择“横排文字工具”,输如“霓虹灯”文字,大小自定。切换成“移动工具”,按下“CTRL+D”取消选取,执行“滤镜——模糊——高斯模糊”命令,半径设为3.0。将“Alpha 1”通道复制一份,名称默认为“Alpha 1副本”,选择复制的通道,执行“滤镜——其他——位移”命令,设置如图3所示。

三 执行“图像——计算”命令,设置如图4所示。
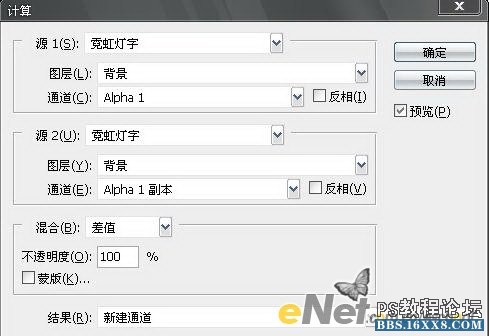
通过以上操作,得到一个新通道——“Alpha 2”效果如图5所示。

执行“图像——调整——自动色阶”命令,图像如图6所示

按下“Ctrl+M”,打开“曲线”编辑器,调整曲线到如图7所示的效果

四 再次执行“图像——计算”命令,设置如图8所示。

通过以上操作,得到一个新的通道“Alpha 3”通道。按下“Ctrl+A”全选通道,再按“Ctrl+C”复制通道中的内容。切换到图层调板,选中“背景”层,按下“Ctrl+V”将通道中的内容粘到一个新的图层上,即“图层1”,选择“渐变编辑器”,设置如图9所示。
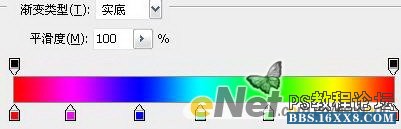
选择“径向渐变”,叠加模式,选择“图层1”从字的中心位置向边缘创建渐变,最终效果如图10所示。

最终效果:

学习 · 提示
相关教程
关注大神微博加入>>
网友求助,请回答!







