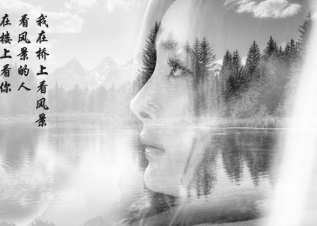photoshop写真照片处理实例(8)
来源:未知
作者:学photoshop
学习:1556人次
效果图

下面的本教程用到的素材浮桥素材

天空素材

大雁素材

飞鸟素材

红花素材

人物素材

小鹿素材

制作开始:
1、打开photoshop素材图片,用裁剪工具对图片进行适当裁剪,拖入天空素材图,图层混合模式改为“强光”,执行:滤镜 模糊 高斯模糊,数值稍微调大一点,加上图层蒙版,用黑色画笔在浮桥的暗部擦一点[/td][/tr][/table]

2、用钢笔工具画一根S形状路径,进行白色路径描边,执行:滤镜 模糊 动感模糊,用相同的方法再做两根梦幻的白线。

3、拖入大雁素材图片,图层混合模式改为“叠加”,添加图层蒙版,用黑色画笔在浮桥的暗部擦一些。

4、复制一层,图层混合模式改为“柔光”。

5、创建色阶调整图层,点自动。

6、对飞鸟素材进行抠图,把飞鸟拖进来,进行反相操作,废止几个图层,做如下图所示排列。

7、把水中的红花素材图中的画抠出来,拖进来,复制三层,做适当调节和摆放,摆放如下图所示,三个图层混合模式都设置为线性减淡。

8、把人物素材图片中的人物抠出来,拖进来。[/td][/tr][/table]

9、把小鹿素材图片中的小鹿抠出来,拖进来,复制一层,并调节好小小,适当的加上投影。
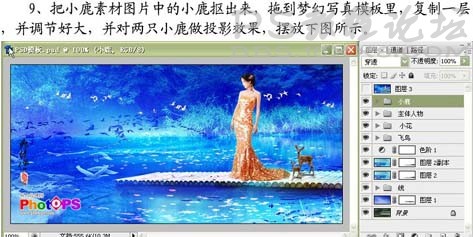
10、盖印图层,对图片进行一下对比度处理,完成最终效果。

另一款效果图

作者:那村的人儿 来源:photop

下面的本教程用到的素材浮桥素材

天空素材

大雁素材

飞鸟素材

红花素材

人物素材

小鹿素材

制作开始:
1、打开photoshop素材图片,用裁剪工具对图片进行适当裁剪,拖入天空素材图,图层混合模式改为“强光”,执行:滤镜 模糊 高斯模糊,数值稍微调大一点,加上图层蒙版,用黑色画笔在浮桥的暗部擦一点[/td][/tr][/table]

2、用钢笔工具画一根S形状路径,进行白色路径描边,执行:滤镜 模糊 动感模糊,用相同的方法再做两根梦幻的白线。

3、拖入大雁素材图片,图层混合模式改为“叠加”,添加图层蒙版,用黑色画笔在浮桥的暗部擦一些。

4、复制一层,图层混合模式改为“柔光”。

5、创建色阶调整图层,点自动。

6、对飞鸟素材进行抠图,把飞鸟拖进来,进行反相操作,废止几个图层,做如下图所示排列。

7、把水中的红花素材图中的画抠出来,拖进来,复制三层,做适当调节和摆放,摆放如下图所示,三个图层混合模式都设置为线性减淡。

8、把人物素材图片中的人物抠出来,拖进来。[/td][/tr][/table]

9、把小鹿素材图片中的小鹿抠出来,拖进来,复制一层,并调节好小小,适当的加上投影。
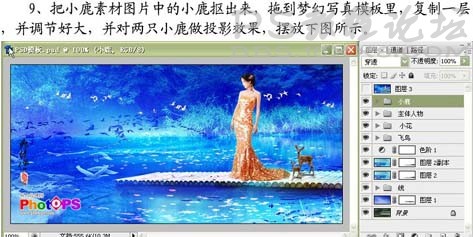
10、盖印图层,对图片进行一下对比度处理,完成最终效果。

另一款效果图

作者:那村的人儿 来源:photop
学习 · 提示
相关教程
关注大神微博加入>>
网友求助,请回答!