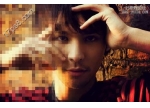文艺风,用PS打造人物与风景结合起来的文艺照
来源:公众号
作者:野鹿志
学习:37256人次
@野鹿志: 本篇教程通过PS来制作一款人物与风景结合的文艺照片,此篇教程我们拿大幂幂来做范例,看看时尚的大幂幂是如何一步步变成文艺范女神的,同学们一起来练习一下吧。
效果图:

操作步骤:
首先上原图:

此原图选择不接受任何吐槽
将图片拖进ps
老规矩Ctrl+J复制图层
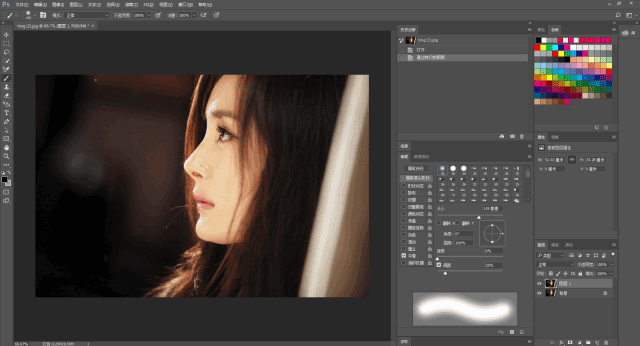
Ctrl+M新建一个曲线调整层
调整到如图的感觉:
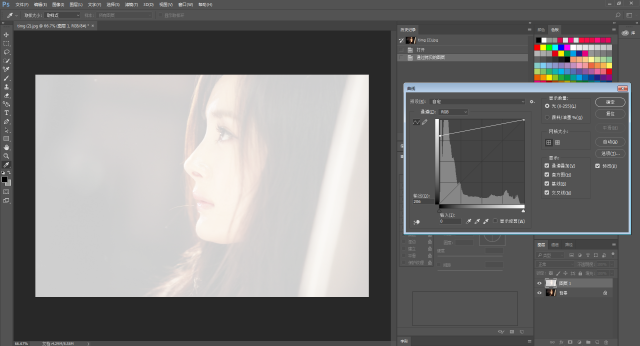
点击右下角红色方框处添加矢量蒙板
然后用黑色软头画笔
将大幂幂的头像涂抹出来
蒙板处可以看到涂抹的样子
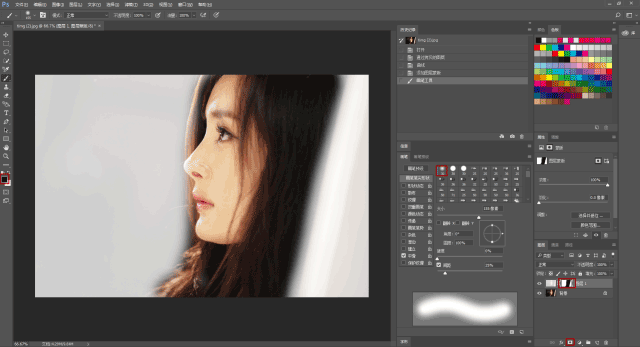
再点击右下角红色方框处
新建一个色相/饱和度调整层
将饱和度调整到最低去色
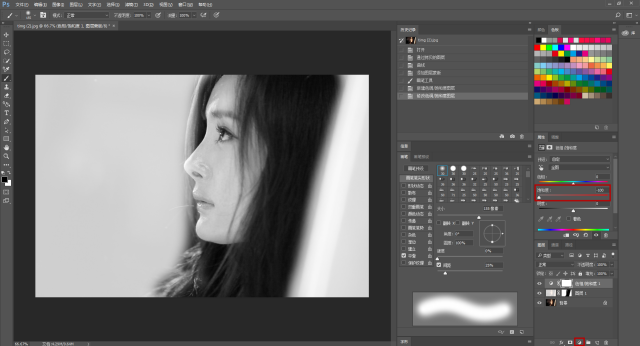
作者公众号:
学习 · 提示
相关教程
关注大神微博加入>>
网友求助,请回答!