photoshop黄色光点与矢量人物视觉表现
来源:未知
作者:学photoshop
学习:432人次
简介:本例是一副黄色光点与矢量人物视觉表现特效作品,在本例的制作中画笔的参数设置,值得各位朋友的特别关注,画笔设置在我们设计作品时经常使用,所以了解画笔工具以便我们绘制更好的图像效果。此作品首先是结合图层样式及“色相/饱和度”调整图层制作背景图像;结合图形绘制及变换并复制功能,制作放射图形效果;结合画笔工具及特殊形态的画笔素材,制作具有渐隐效果的金色渐隐星光效果;利用图层样式为金色渐隐星光增加发光效果;结合图形绘制及路径运算等功能,制作人物身体上的装饰项链。下图为最终效果

1. 按Ctrl+N新建一个文件,如图1设置参数。
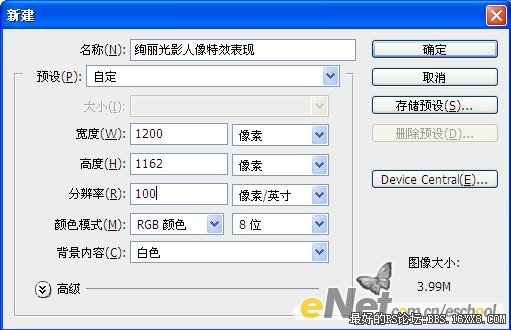
2. 打开“素材1”,如图2.01所示。使用移动工具将其移至当前图像中,覆盖当前画布,得到“图层1”。单击添加图层样式按钮,在弹出的菜单中选择“颜色叠加”命令,并如图2.02所示设置参数。得到如图2.03所示效果。

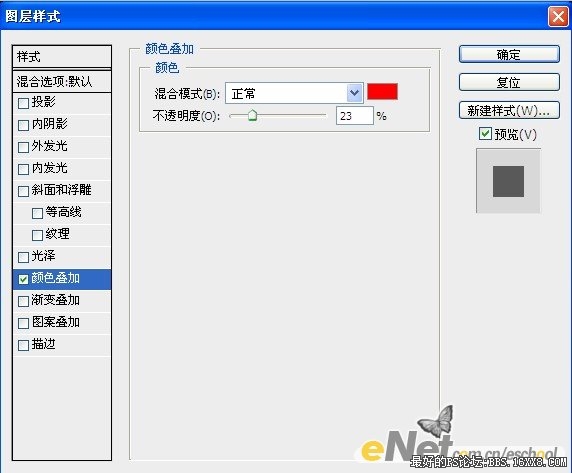


1. 按Ctrl+N新建一个文件,如图1设置参数。
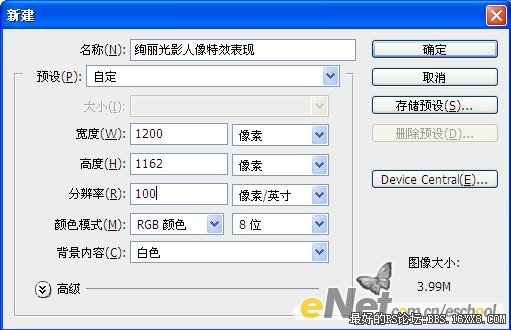
2. 打开“素材1”,如图2.01所示。使用移动工具将其移至当前图像中,覆盖当前画布,得到“图层1”。单击添加图层样式按钮,在弹出的菜单中选择“颜色叠加”命令,并如图2.02所示设置参数。得到如图2.03所示效果。

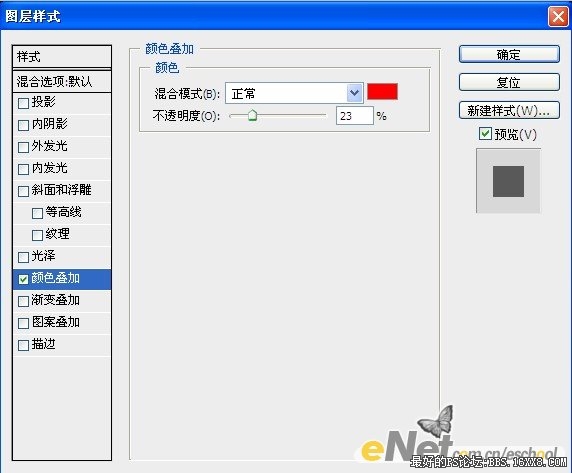

学习 · 提示
相关教程
关注大神微博加入>>
网友求助,请回答!







