人像效果,制作火炎人像效果教程
来源:p大点s吧
作者:p大点s吧
学习:30018人次
PS使用火焰素材和墙壁素材合成一个怒火攻心的游戏人物海报[本教程介绍了如何在PhotoShop中使用火焰素材和墙壁素材合成一个怒火攻心的游戏人物海报的过程,教程中主要使用了ps火焰素材和ps墙壁素材,文字使用的是汉鼎繁特行体,使用的火焰图片充分的渲染出了人物内心的愤怒效果,教程写的很详细,值得学习。

教程中使用的ps图片素材下载:http://www.16xx8.com/photoshop/sucai/2015/137577.html
1、新建一个780×650分辨率的画布,背景填充黑色
拖入墙壁图片素材,调整大小,充满画布。
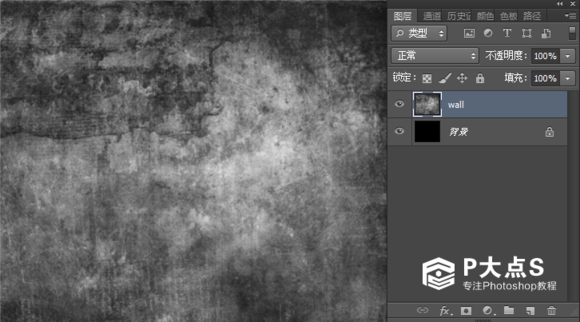
图1
2、拖入人物图片素材,然后用钢笔把人扣出来

图2
3、由于这张图脸的姿态有点不对称,我们需要把它修成对称的图
用多边形套索工具,把右边的脸套出来
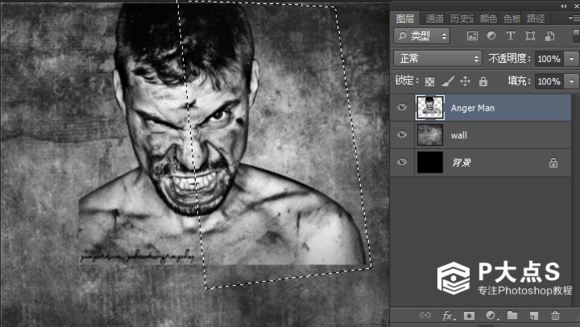
图3
然后Ctrl+J复制一层出来,然后把复制出来的图层Ctrl+T,右键水平翻转。
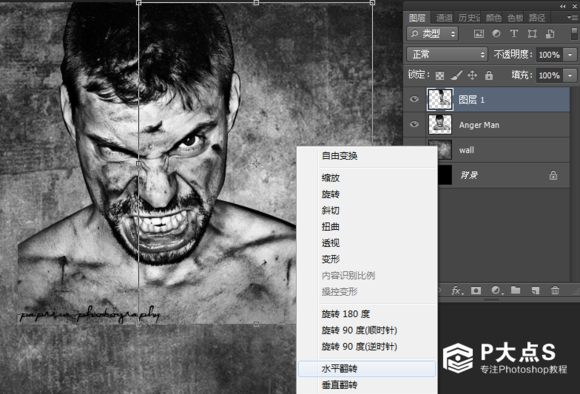
图4
学习 · 提示
相关教程
关注大神微博加入>>
网友求助,请回答!







