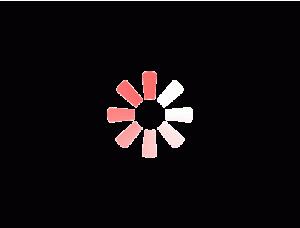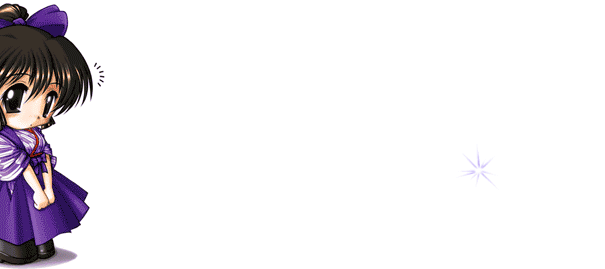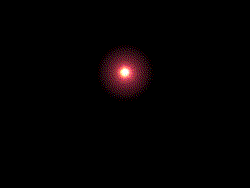photoshop打造“星月花”艺术字
来源:未知
作者:学photoshop
学习:7957人次
[size=2]先看一下最终效果:

[/size] [size=2]
[/size][size=2] 第一步:【文件-新建】菜单,(快捷键ctrl+n)新建一个背景为白色,分辨率为72像素/英寸的文件;注:这个文件大小随意,最后要缩小的,设置效果见[图1];
[/size][size=2]

[/size]
[size=2][/size][size=2] 第二步:选择前景色为6434ff,使用横排文字工具输入文字“星月花”;设置效果见[图2],效果见[图3];
[/size][size=2]
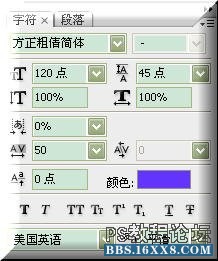
[/size]
[size=2]

[/size]
[size=2][/size][size=2]

[/size] [size=2]
[/size][size=2] 第一步:【文件-新建】菜单,(快捷键ctrl+n)新建一个背景为白色,分辨率为72像素/英寸的文件;注:这个文件大小随意,最后要缩小的,设置效果见[图1];
[/size][size=2]

[/size]
[size=2][/size][size=2] 第二步:选择前景色为6434ff,使用横排文字工具输入文字“星月花”;设置效果见[图2],效果见[图3];
[/size][size=2]
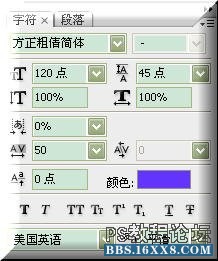
[/size]
[size=2]

[/size]
[size=2][/size][size=2]
学习 · 提示
相关教程
关注大神微博加入>>
网友求助,请回答!