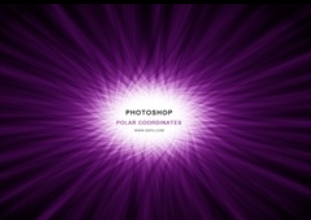photoshop设计清凉壁纸
来源:未知
作者:┆死┆
学习:6872人次
最终效果

1、新建一个1024 * 768 像素的文件,选择渐变工具,颜色设置如图1,由中心拉出图2所示的径向渐变。
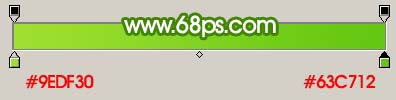
图1

图2
, 2、新建一个图层,选择椭圆选框工具,按住Shift 键拉出图3所示的正圆,按Ctrl + Alt + D 羽化50个像素,然后填充颜色:#F2FC6E,效果如图4。

图3

图4
3、同样的方法制作其它颜色的色块,效果如图5。

图5

1、新建一个1024 * 768 像素的文件,选择渐变工具,颜色设置如图1,由中心拉出图2所示的径向渐变。
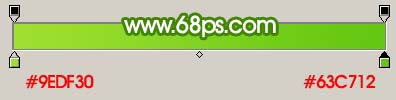
图1

图2
, 2、新建一个图层,选择椭圆选框工具,按住Shift 键拉出图3所示的正圆,按Ctrl + Alt + D 羽化50个像素,然后填充颜色:#F2FC6E,效果如图4。

图3

图4
3、同样的方法制作其它颜色的色块,效果如图5。

图5
学习 · 提示
- 发评论 | 交作业 -
最新评论
oucha2011-10-28 03:54
受教 <给力> <给力>本文来自:ps教程论坛(bbs.16xx8.com)详细出处参考:http://bbs.16xx8.com/thread-79594-1-1.html <给力>本文来自:ps教程论坛(bbs.16xx8.com)详细出处参考:http://bbs.16xx8.com/thread-79594-1-1.html
回复
相关教程
关注大神微博加入>>
网友求助,请回答!