photoshop制作中秋风格的节日贺卡
“露从今夜白,月是故乡明。”中秋佳节,月圆人圆事事圆。在这个团聚的好日子里,祝大家万事如意。在此,与大家共同学习一下photoshop中秋贺卡的制作,不足之处还望指正。下面先看一下最终效果图。

最终效果图
1、打开photoshop CS4软件,执行菜单:“文件”/“新建”(快捷键Ctrl+N),弹出“新建”对话框,命名文件为:中秋贺卡制作,宽度设置为:300毫米,高度设置为:150毫米,分辨率设置为:72像素/英寸,如图1所示,然后单击“确定”按钮 完成新建。
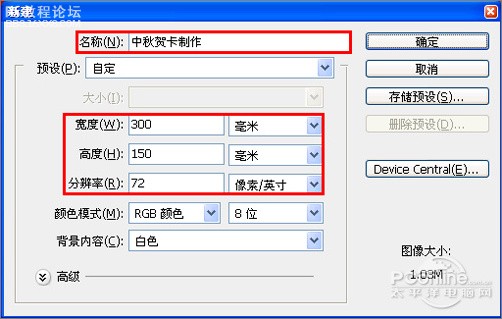
图1
2、选择工具箱中的渐变工具,在工具选项栏上设置渐变类型为:线性渐变,单击渐变编辑器按钮,弹出“渐变编辑器”对话框,设置渐变颜色如图2所示。
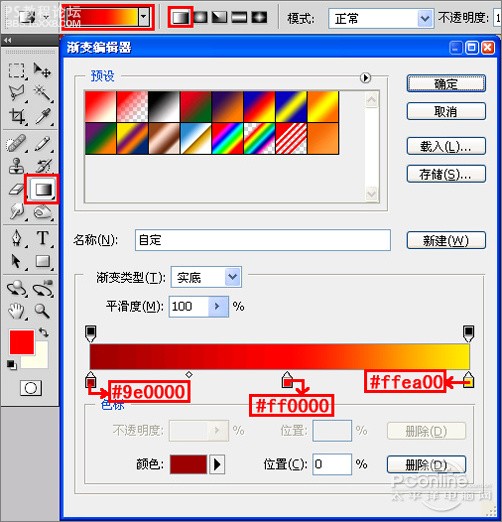
图2
3、在选择“背景”图层的状态下,利用渐变工具从左向右拖动,填充渐变颜色效果,如图3所示。
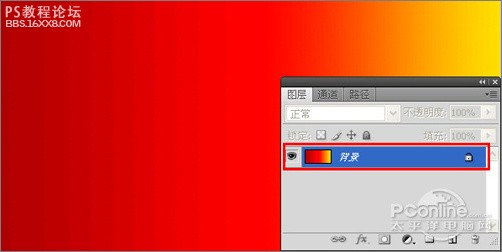
图3
4、选择工具箱中的直排文字工具,在页面中输入诗句,设置文字字体为:方正小篆体,字号设置为:25点,文字颜色设置为:黄色,如图4所示。
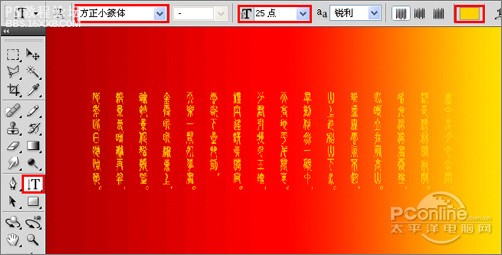
图4
5、复选背景图层和文字图层,然后鼠标单击工具选项栏上的水平居中对齐和垂直居中对齐,将文字对齐于页面之中,如图5所示。
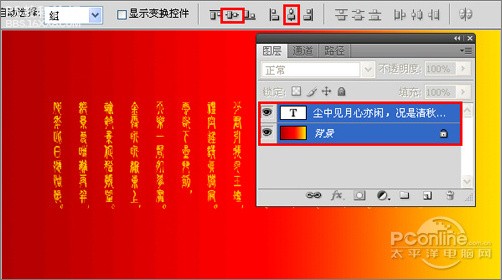
图5
6、选择文字图层,鼠标单击图层面板下方的添加图层蒙板按钮给文字层添加蒙板。选择工具箱中的渐变工具,在工具选项栏中选择渐变为从前景色到背景色渐变,渐变类型为线性渐变,在选择图层蒙板的状态下,利用渐变工具拖曳蒙板渐变效果,如图6所示。
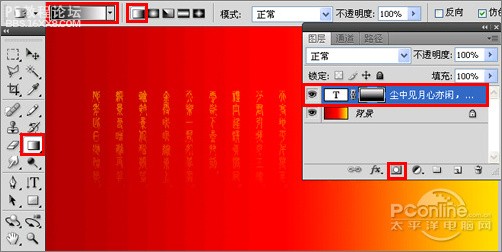
图6
7、执行菜单:“文字”/“置入”,置入花纹素材,适当的调整花纹素材的大小与旋转角度,将花纹放置于页面的右侧,如图7所示。(完成素材调整后,需要把素材层进行栅格化)
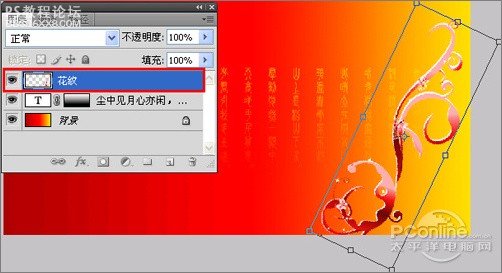
图7
8、选择工具箱中的椭圆选框工具,在右上角处绘制一个椭圆形,如图8所示。

图8
学习 · 提示
相关教程







