PS制作逼真电话线
来源:未知
作者:福特少普ps
学习:923人次
作者大漠游客 出处:中国论坛
老规矩:先看看效果

开始制作:1、新建700*700,96p黑色photoshop画布一个;用Deneane或类似的字体,大小200,在画布上打出一个S字母如图1

2、栅格化文字图层,取硬边橡皮擦除不要的部分,加工成如图2形状(注意保持边沿圆滑)
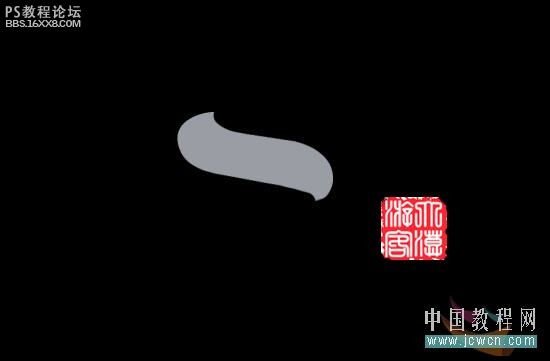
3、载入选区,羽化15,向上移动15个像素后反向选择,再用加深工具对下边沿涂抹两次,如图3

, 4、取消选区后再次载入选区,选择/修改/收缩10个像素,羽化10,用暴光度10的减淡工具涂抹一次,如图4

5、取消选区后再次载入选区,选择/修改/收缩15个像素,羽化8,再用暴光度20的减淡工具涂抹一次,如图5

6、取消选区后再次载入选区,选择/修改/收缩20个像素,羽化1,再用减淡工具涂抹一次,对中间多涂抹一次。如图6

7、用椭圆选择工具做出如图7的选区,羽化30,再反向选择,ctrl+l,如图进行色阶调整
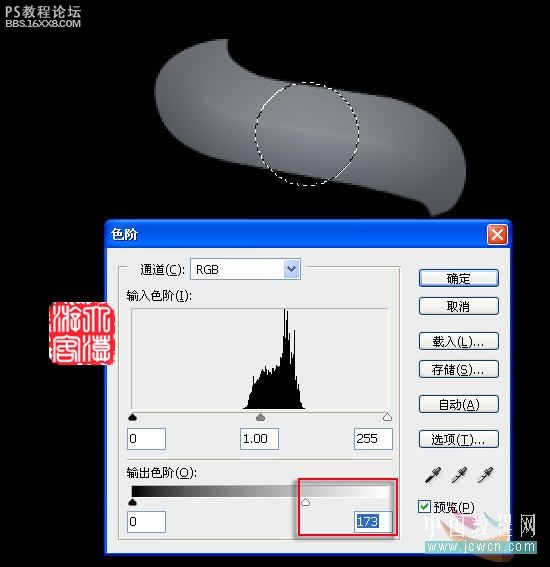
, 8、再用加深工具对两端的尖角处进行加深,如图8

9、取移动工具,按下Alt键,移动复制一层,如图9

10、同样的方法再复制一层,移动到中间位置,并置于最下层,ctrl+t自由变换,右键,水平翻转,按下ctrl键进行调整,使其两端与上下两个图形的两端自然连接,如图10。

11、进行色阶调整如图11
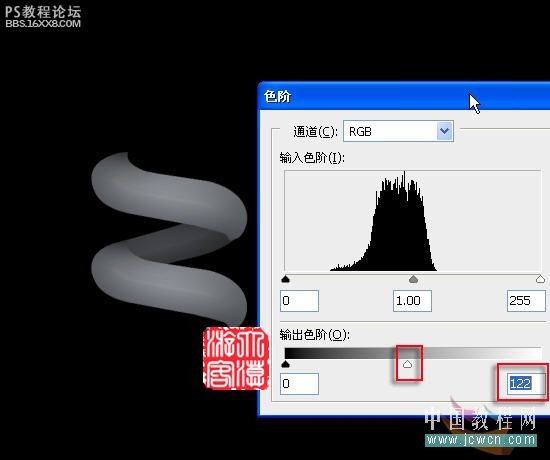
, 12、关闭下面的那个图层,合并中间和上面的部分,再进行一下曲线调整,提高一下亮度,如图12
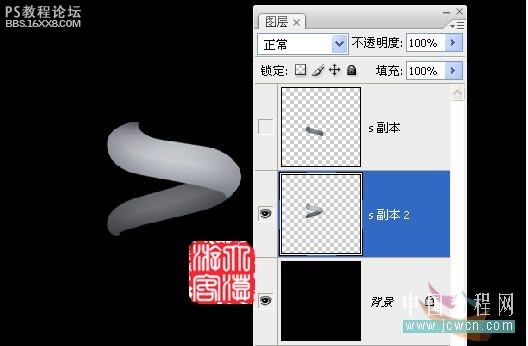
13、按下ctrl键点击图层面板上的新建图层按扭,在背景层上面建立一个空白图层,用钢笔画出如图13的路径
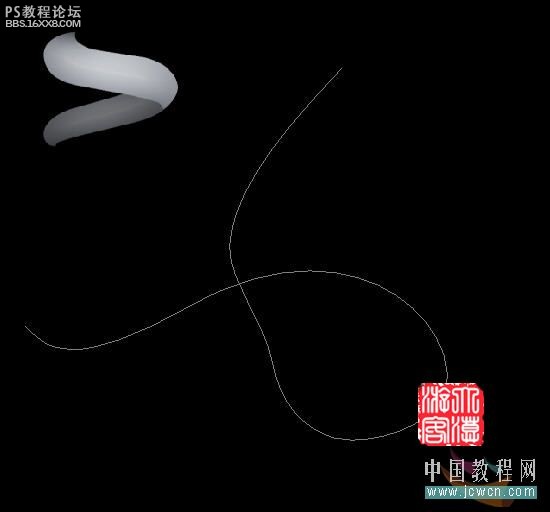
14、设置前景为任意色,用大小13的硬边画笔进行路径描边,然后用移动工具把做好的物件移动到如图位置,并适当缩小和旋转,如图14

15、确定后复制一个,移动到下面拼接,必要时适当旋转,如图15

, 16、用同样的方法复制、移动、旋转,让其基本沿着路径排列,效果如图16
老规矩:先看看效果

开始制作:1、新建700*700,96p黑色photoshop画布一个;用Deneane或类似的字体,大小200,在画布上打出一个S字母如图1

2、栅格化文字图层,取硬边橡皮擦除不要的部分,加工成如图2形状(注意保持边沿圆滑)
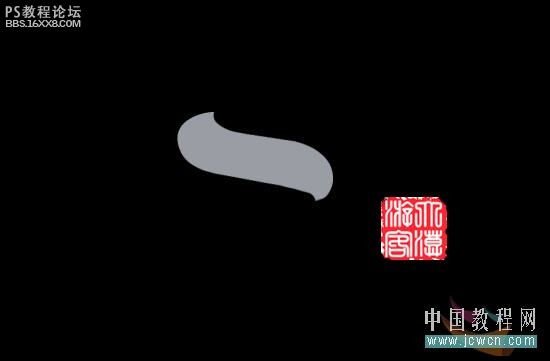
3、载入选区,羽化15,向上移动15个像素后反向选择,再用加深工具对下边沿涂抹两次,如图3

, 4、取消选区后再次载入选区,选择/修改/收缩10个像素,羽化10,用暴光度10的减淡工具涂抹一次,如图4

5、取消选区后再次载入选区,选择/修改/收缩15个像素,羽化8,再用暴光度20的减淡工具涂抹一次,如图5

6、取消选区后再次载入选区,选择/修改/收缩20个像素,羽化1,再用减淡工具涂抹一次,对中间多涂抹一次。如图6

7、用椭圆选择工具做出如图7的选区,羽化30,再反向选择,ctrl+l,如图进行色阶调整
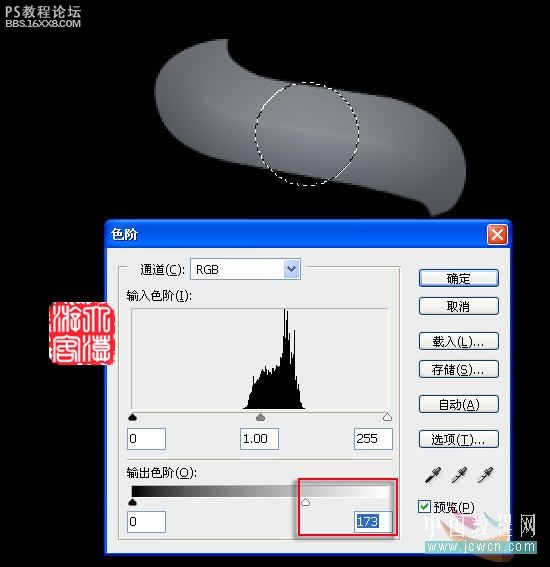
, 8、再用加深工具对两端的尖角处进行加深,如图8

9、取移动工具,按下Alt键,移动复制一层,如图9

10、同样的方法再复制一层,移动到中间位置,并置于最下层,ctrl+t自由变换,右键,水平翻转,按下ctrl键进行调整,使其两端与上下两个图形的两端自然连接,如图10。

11、进行色阶调整如图11
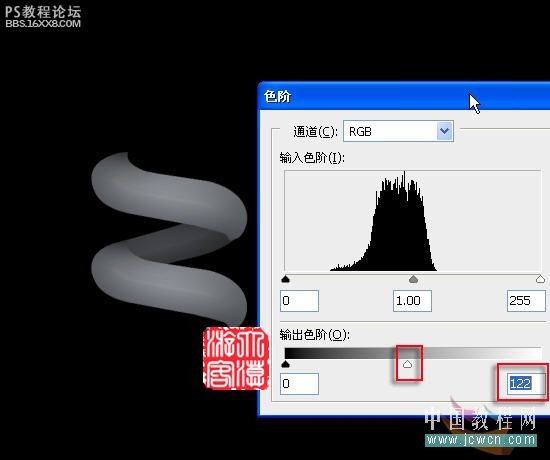
, 12、关闭下面的那个图层,合并中间和上面的部分,再进行一下曲线调整,提高一下亮度,如图12
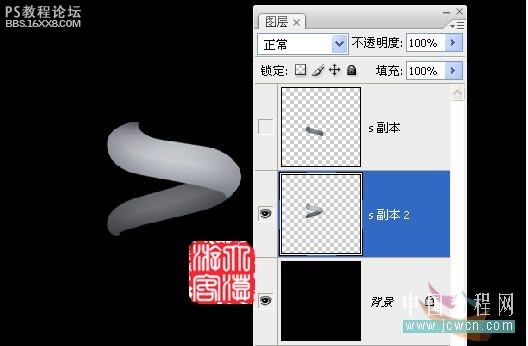
13、按下ctrl键点击图层面板上的新建图层按扭,在背景层上面建立一个空白图层,用钢笔画出如图13的路径
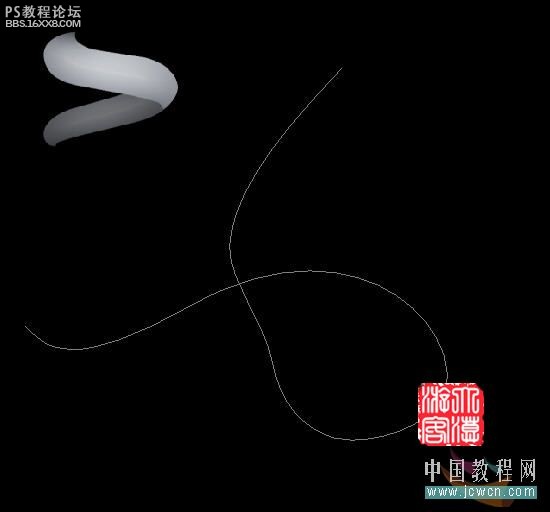
14、设置前景为任意色,用大小13的硬边画笔进行路径描边,然后用移动工具把做好的物件移动到如图位置,并适当缩小和旋转,如图14

15、确定后复制一个,移动到下面拼接,必要时适当旋转,如图15

, 16、用同样的方法复制、移动、旋转,让其基本沿着路径排列,效果如图16
学习 · 提示
相关教程
关注大神微博加入>>
网友求助,请回答!






