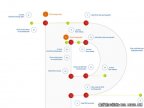ps学习笔记(10)-【油漆桶工具】
宽面条泪啊!!!!刚刚打的一章都没了!!!!!!!!
再打一遍~~~~(>_<)~~~~
油漆桶工具,两个通途,一是填充图案,一是填充图像。
【填充颜色】:
这个在它的选项栏里的第一个选项里就可以看见了,如图:
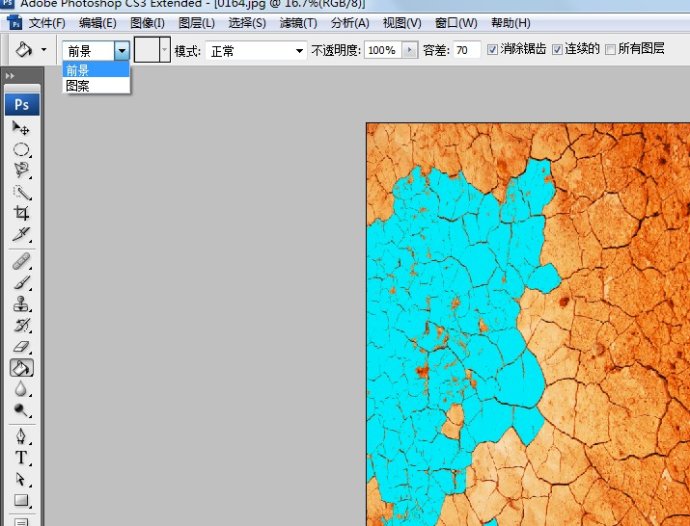
并且,在填充图案的时候,需注意的是容差,容差大,填充的范围越大;容差越小,填充的范围越小。上图是容差70的效果图,下图是容差30的效果图:
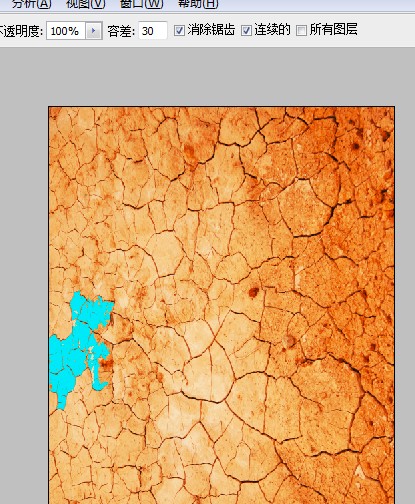
透明度好理解的,不讲了。取消锯齿和连续都讲过了,下面就直接开始讲填充图像。
【填充图像】:
先在选项栏里设置成“图案”(刚刚用的是“前景”),然后单图案的缩略图(也可以点我红色圈出来的倒三角),会弹出拾色器面板,再打开面板的扩展菜单(我绿色圈出来的按钮),这里会出现很多选择,当然了你也可以单击扩展菜单的“预置管理器”或者是“载入图案”载入你自己想要的图案,不过不是什么格式的图都支持,在载入之前,你需要先“编辑>定义图案”然后才能用。
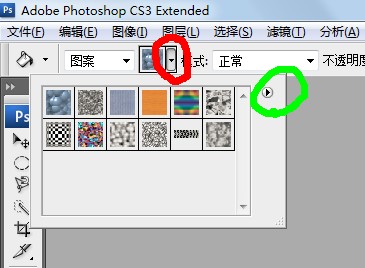
这里给个小提示:
按下 alt +delete 键,可以快速使用前景色填充整个图像或者选区;按下 ctrl +delete 键,可以快速使用背景色填充整个图像或者选区;按下shift+backspace键,可以快速使用背景色填充整个图像或者选区(这个在关于“快捷键”的笔记里说到过)。
填充除了,菜单栏“编辑>填充”外,还可以是shift +F5,来弹出“填充”对话框。在弹出的“填充”对话框里,有一个“保留透明区域”的复选框,这个是用来保留你的透明区域不被填充用的,如图:
只有在你的图是有透明区域的时候,才能勾选,不然就是灰色的。
比如,我下面找了一个图想给它填个背景,要求字不能被填充掉,就可以勾选这个“保留透明区域”了。如图:
【勾选前】: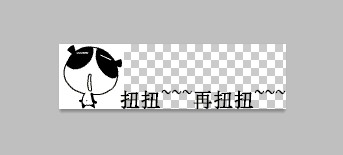
我们可以看见,在“扭扭~~再扭扭~~~”这几个字后面是透明的区域。
【勾选后执行填充】:

会发现,被填充的只有图像。透明区域都保存了。
学习 · 提示
相关教程